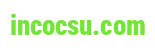Đối với đa phần người dùng, đặc biệt là những tín đồ thường xuyên thao tác văn phòng, việc tùy chỉnh thiết lập kết nối giữa sản phẩm in và máy tính xách tay là 1 phần quan trọng của các bước hàng ngày. In ấn thông qua máy in trở thành một trong những phần không thể thiếu thốn trong nhiều vận động văn phòng hiện nay. Tuy nhiên việc thực hiện máy in có vẻ đơn giản, nhưng kết nối chúng với máy tính xách tay không yêu cầu lúc nào cũng tiện lợi đối với tất cả mọi người.
Bạn đang xem: Cách thêm máy in vào máy tính win 7
Nếu bạn không có kiến thức vững về công nghệ và đang đối lập với trở ngại khi cố gắng tìm cách kết nối máy in với thứ tính, hoặc ai đang phân vân về cách chia sẻ máy in lên trên mạng LAN/Wifi bỏ không ít máy tính rất có thể sử dụng chung, đừng lo lắng. Nội dung bài viết dưới đây để giúp đỡ bạn tra cứu hiểu tuyệt kỹ chi tiết về kiểu cách kết nối laptop với thứ in.
Hướng dẫn giải pháp kết nối máy vi tính với vật dụng in dễ dàng nhất
Cách kết nối laptop với sản phẩm công nghệ in trong hệ điều hành và quản lý Windows 7
Để thiết lập cấu hình kết nối giữa vật dụng in và máy tính xách tay chạy hệ quản lý Windows 7, bạn cần tiến hành chuẩn chỉnh bị bằng phương pháp cài đặt ứng dụng kết nối máy in với đồ vật tính. Thông thường, ứng dụng này sẽ được tích đúng theo trong đĩa thiết đặt Driver của dòng sản phẩm in, mà các bạn thường dấn được lúc mua máy in mới.
Bạn rất có thể tham khảo: cách hủy lệnh in ở Win 10
Lưu ý: thường xuyên thì mỗi bản Driver chỉ tương xứng với một hệ điều hành và quản lý cụ thể. Vì đó, đặc biệt quan trọng nhất là bạn phải thực hiện Driver vật dụng in cân xứng với hệ điều hành mà chúng ta đang setup để tiến hành kết nối.
– cách 1: Bạn bắt đầu quá trình liên kết giữa máy tính xách tay và sản phẩm công nghệ in, quánh biệt để ý để xác minh cổng kết nối, hoàn toàn có thể là cổng tiếp nối usb hoặc cổng HDMI. Sau đó, bạn dịch chuyển đến thực đơn Start và chọn mục “Devices and Printers“.





























Nếu trường hợp có các driver đồ vật in. Các bạn hãy tiến hành lần lượt theo quá trình như trên nhằm xóa hết tất cả những driver máy in đi.
Bước 5: Cuối cùng, bạn tiến hành thiết lập lại driver thứ in. Bạn chỉ cần truy vấn trang công ty của công ty sản xuất. Sau đó tải xuống cùng thực hiện cài đặt driver vật dụng in thuộc phiên bản new nhất.
Sao chép “mscms.dll” bằng tay thủ công khi máy vi tính không nhận máy in
Bước 1: Bạn mở folder C:Windowssystem32 lên rồi tìm kiếm file có tên gọi là “mscms.dll“.
Bước 2: Sau đó, bạn hãy copy tệp tin vào băng thông bên dưới. Điều đó còn phụ thuộc vào phiên bản hệ điều hành Windows nhưng mà các bạn đang dùng là 32-bit hoặc 64-bit:
C:windowssystem32spooldriversx643 if you are using 64-bit windows
C:windowssystem32spooldriversw32x863 if you are using 32-bit windows
Bước 3: Cuối cùng, bạn chỉ cần kết nối máy tính với sản phẩm công nghệ in lại với nhau để coi lỗi đã được khắc phục chưa.
Như vậy, Techcare – hệ thống sửa chữa laptop tại Đà Nẵng đã chia sẻ đến các bạn những cách khắc phục lỗi laptop không nhấn máy in. Hãy đọc và vận dụng từng cách để khắc phục lỗi một bí quyết nhanh chóng.
Với một số cách kết nối máy tính với máy in được hệ thống Techcare giới thiệu ở trên. Hy vọng các bạn sẽ kết nối thành công để đáp ứng vào công việc nhé!
Cách kết nối máy in với máy tính xách tay không khó tuy nhiên với những ai không biết cách làm cho thì thật rất khó dàng. Việc tùy chỉnh cấu hình kết nối giữa thứ in và laptop sẽ giúp bạn thuận tiện trong công việc. Đây cũng khá được cho là một kĩ năng văn phòng không thể không có hiện nay. Trong bài viết hôm nay, kỹ thuật viên của Phong Vũ sẽ khuyên bảo bạn chi tiết các thao tác. Thuộc theo dõi và làm theo nhé!

1. Cách kết nối máy in bao gồm dây với máy tính Windows cùng Macbook2. Cách kết nối máy in với máy vi tính Windows với Macbook3. Cách share sản phẩm công nghệ in thân 2 sản phẩm tính3.1 phương pháp share lắp thêm in thân 2 máy tính windows4. Giải pháp kết nối laptop với lắp thêm in qua Wifi (bổ sung mới)
1. Cách kết nối máy in bao gồm dây với laptop Windows và Macbook
Máy in gồm dây đa phần là các máy in truyền thống, đặt cố định tại một vị trí. Cách thiết đặt kết nối sản phẩm công nghệ in với máy tính Windows cùng Macbook không thật khó. Cụ thể như sau:1.1 Cách liên kết máy in bao gồm dây với máy tính xách tay Windows
Bước 1: với cách liên kết máy in với laptop win 10 bởi dây chúng ta cần bảo đảm an toàn máy in và máy tính xách tay đủ sát nhau. Vị dây liên kết sẽ không thật dài.
Đặt máy tính xách tay và trang bị in đầy đủ gần để kết nối thuận tiệnBước 2: Mở sản phẩm in và liên kết dây cắm (cap USB) từ máy in vào laptop.
Kết nối thiết bị in và máy tính qua dây sạc cáp USDBước 3: Trên laptop, xuất hiện sổ Windows và chọn Cài đặt (Settings).

Bước 4: Vào mục Devices (Thiết bị) > tìm tới mục Printers & scanners (Máy in với máy scan) > liên tiếp chọn địa chỉ cửa hàng a printer or scanner (Thêm thứ in hoặc vật dụng scan).

Bước 5: Chọn tên đồ vật in muốn kết nối > Ấn Add device để thêm sản phẩm > tiến hành thao tác cài đặt in ấn bằng phương pháp tùy chỉnh kích cỡ, color sắc,… và lựa chọn Print để làm việc lệnh in

1.2 Cách liên kết máy in có dây cùng với Macbook
Bước 1: Tương tự như cách kết nối máy tính với vật dụng in bên trên Windows, nhằm Macbook gần máy in làm sao để cho không làm căng dây kết nối.

Bước 2: Kết nối USB thiết bị in với máy vi tính Mac của bạn.
Lưu ý: Trong trường hợp loại Macbook sử dụng cổng USB Type C thì bạn phải trang bị thêm cổng tiếp nối usb Type C mới rất có thể kết nối với thứ in như thường thì được.

Bước 3: Khi 2 thiết bị đang kết nối, máy tính xách tay sẽ hiển thị thông báo. Lúc này, hãy chọn Add để ngừng quá trình khớp nối.

Bước 5: Thực hiện setup thông số và in ấn như bình thường.
2. Cách liên kết máy in với máy tính Windows cùng Macbook
Máy in không dây là thiết bị tất cả tính di động cầm tay cao, cho phép người sử dụng in ấn tự xa nhưng mà không nên dây cáp lằng nhằng. Cách kết nối máy in với vật dụng tính máy tính xách tay không dây cũng cực kỳ đơn giản. Bỏ ra tiết quá trình như sau:
2.1 Cách liên kết máy in không dây với laptop Windows
Bước 1: Đặt máy vi tính đủ sát để kết nối với thiết bị in qua công nghệ bluetooth không dây hoặc wifi ổn định.

Bước 2: Khởi động máy in và máy tính.
Lưu ý: Đảm bảo 2 thiết bị gần như đã mở bluetooth.

Bước 3: Khớp nối
Trên thiết bị in: Ấn nút Pair (Kết đôi)Trên máy tính: Vào Start > chọn Settings (Cài đặt) > chọn Devices (Thiết bị) > nhấp lựa chọn Bluetooth & other devices
Bước 4: Thực hiện tại in bằng phương pháp Ấn vào tên trang bị in, ấn Connect (Kết nối) và nút Pair một lần nữa để in.

2.1 Cách kết nối máy in với Macbook
Bước 1: Khởi cồn máy in với Macbook của bạn.

Bước 2: bật Bluetooth trên Macbook.

Bước 3: Ấn đồng thời phím Command + Space > Gõ cụm từ System Preferences > Ấn chọn Printer & Scanners.

Bước 4: Kết nối thứ in bằng cách Ấn dấu (+) ở góc trái màn hình > Chọn tên lắp thêm in ước ao kết nối > Ấn Add để hoàn tất bài toán kết nối.


3. Phương pháp share sản phẩm công nghệ in thân 2 thứ tính
Cách nói qua máy in giữa 2 laptop hay nói một cách khác là cách kết nối máy tính với thiết bị in qua mạng lan. Đây là 1 trong trong những phương án tối ưu lúc đã có một máy tính kết nối vật dụng in nhưng chiếc còn lại thì không. Thay do các tùy chỉnh cồng kềnh bạn cũng có thể share quyền kết nối máy in trực tiếp bên trên chiếc laptop của bạn khác. Cách làm như sau:
3.1 biện pháp share thứ in giữa 2 máy tính windows
Cách liên kết máy in với laptop win 10Bước 1: Mở thực đơn trên Win 10 > truy cập Control Panel > chọn Devices & Printers.

Bước 2: Chọn sản phẩm in muốn chia sẻ > dìm chuột yêu cầu và chọn Set as default printer > thường xuyên chọn Printer properties.

Bước 3: vỏ hộp thoại xuất hiện, lựa chọn tab Sharing > liên tục chọn Share this printer > dìm OK.

Bước 4: Quay lại Control Panel > lựa chọn Network & Sharing Center > chọn tiếp Change advanced sharing settings.

Bước 5: Đánh dấu những tùy chọn và nhận Save changes để lưu toàn bộ thay đổi.

Bước 1: truy vấn Control Panel > vào mục Network & Internet > chọn Choose homegroup & sharing options

Bước 2: chọn Create a Homegroup.

Bước 3: Tại cửa sổ mới, chọn Printers để chia sẻ máy in đến thiết bị không giống > thừa nhận Next.

Bước 4: Một mật khẩu sẽ hiện ra.

Bước 5: Lưu lại mật khẩu > thừa nhận Finish để quay lại giao diện Home
Group ban đầu.

Group Setting sẽ hiện ra như hình
Bước 6: Trên máy tính xách tay khác, mở Home
Group khi có thông báo > nhấn nút Join now để kết nối.

Bước 7: Nhập mật khẩu sẽ lưu ở bước 5 > dìm Next.

Bước 8: Chọn Finish để xong xuôi kết nối và áp dụng máy in như bình thường.

3.2 biện pháp share thiết bị in giữa 2 laptop Macbook
Bước 1: Trên thiết bị Mac, chọn menu Apple > chọn cài đặt hệ thống > chọn Cài để chung > Chia sẻ

Bước 2: Bật kĩ năng Chia sẻ thiết bị in > nhấn vào nút tin tức nằm ở bên phải.

Bước 3: Chọn đồ vật in hy vọng chia sẻ.

Bước 4: Chọn 1 trong các 2 tác vụ:
Cho phép mọi người tiêu dùng máy in: Bấm chọn vào Menu > chọn Mọi bạn > lựa chọn Có thể in.Cho một fan nhất định sử dụng máy in: bấm vào Thêm trên ngay list Người dùng > chọn người dùng.
4. Biện pháp kết nối máy tính xách tay với thiết bị in qua Wifi (bổ sung mới)
Nếu đang áp dụng toàn bộ các cách phía bên trên nhưng chúng ta vẫn không thể liên kết máy tính, laptop với lắp thêm in thì hãy áp dụng cách kết nối trải qua wifi. Công việc cụ thể như sau:
4.1 Cách liên kết máy in với máy tính qua Wi-Fi trên Windows
Lưu ý: Để thực hiện cách liên kết máy máy tính xách tay với sản phẩm in này, các bạn cần chắc chắn máy in và laptop đều đã kết nối wifi.
Bước 1: Mở máy tính xách tay và lắp thêm in của bạn

Bước 2: Vào menu Start >vào mục Control panel

Bước 3: Click lựa chọn mục Device và Printers > chọn Add a printer phía trên cùng cửa ngõ sổ.

Bước 4: máy tính sẽ tự động dò tìm thiết bị in và mang đến các kết quả tìm thấy > click vào dòng xoáy The printer that I want isn’t in menu > chọn Add a Bluetooth, wireless or network discoverable printer > lựa chọn Next


Bước 5: Trong list thiết bị hiện ra > chọn tên trang bị in bạn muốn kết nối.
4.2 Cách liên kết máy in với laptop qua Wi-Fi bên trên Mac
OS
Cách kết nối máy in voi laptop sau đây áp dụng cho tất cả các phiên bản mac
OS.
Bước 1: Mở đồ vật in và kết nối máy tính với wifi đang thực hiện trên Macbook.
Mở laptop và sản phẩm in bảo vệ 2 lắp thêm cùng kết nối 1 wifiBước 2: Click vào biểu tượng Apple > chọn System Preferences.

Bước 3: Tiếp tục chọn hình tượng Print & Scan

Bước 4: lựa chọn mục Share this printer on the network > chỉnh sửa các thông số > chọn Scan để thực hiện in ấn.


Trên đây là tổng hợp các cách kết nối máy in cùng với laptop Phong Vũ chia sẻ cho bạn. Hy vọng những thông tin trên bổ ích và khiến cho bạn có tác dụng làm việc tốt nhất. Vào trường vừa lòng không thể thực hiện các thao tác, vui lòng tương tác qua Hotline, đội hình kỹ thuật viên của chúng tôi sẽ trực tiếp hỗ trợ bạn.