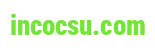File PDF là một trong định dạng thường được áp dụng trong in ấn với đóng sách vì chưng loại file này có khá nhiều ưu điểm quá trội. Với chiếc máy in A4 trên văn phòng, chúng ta hoàn toàn rất có thể sử dụng nhằm in file PDF cực kì tiện lợi. Tuy nhiên, để nắm rõ hơn về vẻ ngoài in này bạn hãy cùng Printlogic tìm hiểu ở bài viết dưới đây nhé!
File PDF là tệp tin gì?
PDF viết tắt của Portable Document Format được gọi là loại tệp định hình tài liệu cầm tay được cải cách và phát triển bởi Adobe. Những tệp PDF có khả năng chứa được những văn bản, hình ảnh, các liên kết (hyperlink), thậm chí là đoạn clip và các phông chữ nhúng (embedded fonts).
Bạn đang xem: Cách in 1 mặt trong pdf

Định dạng PDF được thực hiện nhiều trên các loại tài liệu như: sách điện tử (ebook), đơn xin việc, quảng cáo... Đặc điểm của những loại tệp tin PDF đó là chúng không nhờ vào vào các ứng dụng hay hệ quản lý điều hành nào. Vì chưng đó, chúng hoàn toàn có thể giữ nguyên được định dạng dù mở trên bất kỳ nền tảng nào.
In file PDF là gì? nguyên nhân File PDF được sử dụng phổ biến để in sách?
File PDF có chức năng giải quyết được tình trạng quá tải so với các các loại tài liệu có dung lượng lớn như: bản thiết kế đồ gia dụng họa, các bản vẽ, tài liệu có video với độ phân giải cao... Không tính ra, những tình trạng lỗi font chữ hay sai định hình khi chuyển từ sản phẩm này sang thứ khác cũng không xuất hiện khi bạn sử dụng tệp tin PDF.
Bên cạnh đó, với kỹ năng bảo mật cao lúc tích đúng theo tính năng được cho phép người dùng cài đặt chế độ cấm in ấn, không được chỉnh sửa phiên bản gốc. Hoặc bắt buộc người dùng phải áp dụng chữ ký điện tử để chuẩn xác và mở tài liệu, thì đây cũng đó là những ưu thế rất lớn làm cho loại tệp PDF được sử dụng rộng rãi trong cuộc sống thường ngày ngày nay.
File PDF cài đặt khá nhiều ưu điểm vượt trội so với những loại định hình khác. Quanh đó ra, với khả năng di đụng cao, thuận lợi gửi đi,...giúp cho một số loại tệp này được chắt lọc để thực hiện công việc in sách.
Theo xu thế đó, các loại máy in tiến bộ ngày ni đều hỗ trợ in tài liệu gồm đuôi PDF nhằm đóng thành sách. Thao tác thiết lập in trên sản phẩm công nghệ in so với file PDF cũng tương đối đơn giản. Đặc biệt, với tài năng chứa những hình hình ảnh có color phức tạp thì một số loại tệp này còn được sử dụng tương xứng với những nhiều nhiều loại máy in màu hiện nay nay.

trang bị in laser khổ A4 là gì? Thuê máy in laser khổ A4 ngơi nghỉ đâu?
Hướng dẫn phương pháp in file PDF để đóng sách với thiết bị in A4
Cách tùy chỉnh cấu hình các thông số kỹ thuật trên laptop để in sách khi dùng với thiết bị in A4 cũng tương đối đơn giản. Vào đó, Print
Logic sẽ hướng dẫn các bạn cách in file PDF với thiết bị in một mặt và máy in nhì mặt auto như sau:
Cách In tệp tin PDF với vật dụng in A4 một mặt
Dưới đó là 4 bước để in tệp tin PDF với đồ vật in A4 một mặt
Bước 1: cùng với văn bản bạn có nhu cầu in hãy lựa chọn File > Print

Bước 2: tiếp theo chọn Page cài đặt > Layout > Section start > Odd Page > dấn Ok

Bước 3: Lúc quay trở lại cửa sổ in, bạn chọn Print là trang lẻ


Bước 4: sau thời điểm máy đã in hết những trang. Bạn thực hiện đảo chiều những tờ giấy lại rồi chuyển thành lệnh Even Pages nhằm in những trang chẵn.

In file PDF với thiết bị in A4 nhị mặt tự động
Dưới đó là 4 bước để in file PDF với thứ in A4 nhì mặt từ động
Bước 1: Đầu tiên bạn phải cài phần mềm Foxit Reader hoặc Adobe reader để hỗ trợ đọc file PDF.
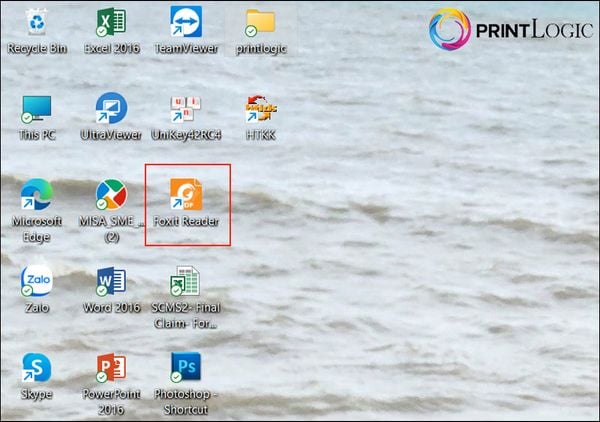
Bước 2: Mở file PDF đề nghị in cùng nhấn tổng hợp ctrl + p để mở screen Print.
Bước 3: tại mục Pages chọn khắc ghi các trang cần in. Chọn Subset > Odd pages only > OK để in trang lẻ.

Bước 4: Đảo giấy lại nhằm in trang chẵn. Lựa chọn Prints > Subset > Even pages only > nhấn OK.

Dịch vụ dịch vụ cho thuê máy in A4 tại Printlogic
Print
Logic với rất nhiều năm tay nghề trong nghành cho thuê sản phẩm in màu, sản phẩm in A4...Tại đây, đội hình nhân viên chuyên nghiệp hóa , tê mê hiểu sâu sắc về các dòng thiết bị in sẽ hỗ trợ tư vấn và giúp cho bạn lựa lựa chọn được cái máy in A4 cân xứng nhất với yêu cầu sử dụng.
Ngoài ra chỉ với giá cả thuê 900k/tháng chúng ta đã được tải ngay cho khách hàng một cái máy in đa chức năng tiện lợi. Rất tuyệt vời đúng không?
Không phần lớn thế, trong suốt quy trình thuê sản phẩm in tại bọn chúng tôi, bạn không đề xuất phải lo ngại về các vấn đề như: sửa chữa thay thế máy, sửa chữa thay thế linh kiện, đổ mực, bảo dưỡng. Do đã bao gồm đội ngũ kỹ thuật tay nghề cao sẽ luôn sẵn sàng hỗ trợ khi chiếc máy in của bạn gặp vấn đề.
Lời kết: bên trên đây, Print
Logic vừa chia sẻ đến bạn cách in file PDF với sản phẩm công nghệ in A4 đối kháng giản, dễ hiểu. Nếu bạn có bất cứ thắc mắc nào về nội dung bài viết thì rất có thể liên hệ với cửa hàng chúng tôi để được cung ứng nhanh chóng. Xin cảm ơn!

Định dạng PDF đang biến đổi một format file thịnh hành cho bài toán tạo và tàng trữ văn bản, hình ảnh, bài viết. PDF được cho phép xem với đọc trên web, máy vi tính nếu các bạn đã thiết lập phần mềm Foxit Reader hoặc Adobe Reader. Ưu điểm lớn số 1 của PDF là văn bản không bị lỗi font, kết cấu văn phiên bản ít thay đổi trên các máy tính khác nhau, vì thế nhiều tư liệu PDF được chế tạo và share trên internet. Với nhu cầu in file PDF ngày dần tăng, bài viết dưới đây sẽ hướng dẫn chúng ta cách in file PDF cùng với Foxit Reader với Adobe Reader một cách đối chọi giản.
Bí Quyết In file PDF cùng với Foxit Reader cùng Adobe Reader
1. Phương pháp In file PDF bởi Foxit Reader
Bước 1: Trước tiên, nhằm in file PDF với Foxit Reader, bạn phải tải và setup phiên phiên bản mới tốt nhất của Foxit Reader vào trang bị theo đường liên kết dưới đây.
Xem thêm: Hướng dẫn sử dụng máy sưởi gốm bù ẩm sharp hx-pk12, máy sưởi gốm sharp hx
Tải về Foxit Reader tại đây
Bước 2: Mở tệp PDF buộc phải in, các bạn sẽ có 3 lựa chọn để tại vị lệnh in file PDF với Foxit Reader
Chọn biểu tượng máy in lên trên thanh công cụNhấn tổ hợp phím Ctrl + PNhấn vào tệp tin và chọn In

Bước 3: Sau khi triển khai 1 trong 3 bí quyết đặt lệnh in trên, vỏ hộp thoại In vẫn hiện ra:

Trong đó:
(1) Tên: Tên sản phẩm công nghệ in được sử dụng(2) Bản sao: Số lượng bạn dạng in(3) In như color xám: In theo thang màu xám, chế tác file PDF không tồn tại màu sắc(4) In như hình ảnh: In như phiên bản in màu sắc (áp dụng đến máy in màu)(5) Dải trang in: các trang sẽ tiến hành in
Bộ phận: lựa chọn in theo trang chẵn/lẻ.Chỉ in trang lẻ: chỉ in hầu hết trang lẻ.Chỉ in trang chẵn: chỉ in hầu như trang chẵn
(6) Xử lý In: bản thiết kế văn bản bạn có nhu cầu in. Bạn cũng có thể nhìn sang bên phải để xem trước lúc in, hoặc chúng ta cũng có thể tùy ý lựa chọn mẫu mã văn bản sao đến phù hợp. Thông thường họ thích lựa chọn Scale > Fit lớn Printer Margins.(7) Hướng: khổ dọc tuyệt ngang(8) Tự cồn xoay: tự động xoay
Tự động tập trung: tự động tập trung vào cửa hàng văn bản
Bước 4: Sau khi đã tùy chỉnh cấu hình xong các chế độ in, các bạn nhấn OK và chờ đợi tài liệu của chúng ta được in ra trường đoản cú máy, tuy nhiên tài liệu vẫn chỉ được 1 mặt.
Phương pháp in PDF 2 mặt
Để in file PDF hai mặt bằng Foxit Reader, bạn chỉ việc in trang lẻ trước đó lật giấy và in trang chẵn sau.
Để in trang lẻ, nên chọn Pages (để khắc ghi trang cần in, ví dụ: từ bỏ trang 1 cho trang 20) tiếp đến chọn Odd Pages only (ở mục Subset). Dấn OK để in trang lẻ.

Sau đó, hòn đảo giấy trên sản phẩm công nghệ in nhằm in trang chẵn. Lựa chọn Even pages only (ở mục Subset).

Phương pháp in PDF nhiều trang trên một tờ A4
Chọn Multiple Pages Per sheet, tiếp đến điều chỉnh con số trang in theo sở trường như minh họa bên dưới

Ngoài ra, nhiều lúc file PDF của người tiêu dùng có size từ những loại giấy lớn. Khi chúng ta đặt lệnh in ra máy in nhiều năng hỗ trợ nhiều khổ giấy khác nhau, máy in lại in ra khung giấy mặc định như là A4 chẳng hạn. Để hạn chế điều này, bạn chỉ cần thực hiện tại theo quá trình sau đây:
Bước 1: Trên cửa sổ đặt lệnh in, bấm vào Properties

Bước 2: Mở cửa sổ Properties của sản phẩm in, chọn tab Paper/Quality. Tại mục Size is, gạn lọc khổ giấy A3, A4 hoặc A2 (nếu thứ in hỗ trợ). Bấm OK để xác nhận chuyển đổi khổ giấy.

Bước 3: Quay lại hành lang cửa số Print ban đầu, dấn OK để bắt đầu quá trình in.
Ghi chú: Việc đổi khác khổ giấy này sẽ được lưu lại cho những lần in tiếp theo, trừ khi bạn tắt trọn vẹn ứng dụng hiểu PDF. Trong trường hợp tắt với mở lại, khổ giấy vẫn trở về mặc định và bạn phải đặt lại.
2. Lí giải in tệp tin PDF bằng Adobe Reader
Bước 1: Để in file PDF bằng Adobe Reader, trước hết bạn cần tải và setup phần mềm Adobe Reader phiên phiên bản mới duy nhất vào máy.
Tải về mang đến Windows trên đây: Adobe ReaderTải về mang đến Mac tại đây: Adobe Reader đến Mac
Bước 2: Như bên trên Foxit Reader, lúc mở file PDF yêu cầu in bên trên Adobe Reader, chúng ta có 3 lựa chọn để đặt lệnh in:
Chọn hình tượng máy in vào thanh công cụNhấn tổ hợp phím Ctrl + PNhấn vào file và lựa chọn Print
Bước 3: Một vỏ hộp thoại in xuất hiện.
Bên vào đó:
(1) Name: Tên sản phẩm công nghệ in sẽ sử dụng(2) Print Range: Trang nào sẽ tiến hành in
Subset: chọn in theo trang chẵn/lẻ.Odd pages only: chỉ in trang lẻ.Even pages only: chỉ in trang chẵn
(3) Đảo chiều trang: thay đổi hướng hiển thị của bản in(4) Bản sao: Số lượng bản in(5) Tỷ lệ trang: Lựa chọn quanh vùng in bên trên trang(6) Tự cồn xoay với tập trung: auto xoay hoặc triệu tập vào trung tâm văn bản(7) Chọn nguồn giấy theo form size trang PDF: gạn lọc giấy theo kích cỡ dọc hoặc ngang
Bước 4: Check lại các tùy chỉnh cấu hình in với nhấn OK để ban đầu in tệp tin PDF cùng với Adobe Reader.
Nhìn chung, quá trình in file PDF với Adobe Reader không không giống gì so với Foxit Reader, vì chưng vậy chúng ta đọc hoàn toàn có thể thực hiện nay như nhau.
Dưới đây là hướng dẫn cụ thể về biện pháp in
File PDF cùng với Foxit Reader với Adobe Reader mà bạn đọc hoàn toàn có thể áp dụng cho tài liệu của mình. Tùy ở trong vào nhu cầu sử dụng, chúng ta đọc rất có thể lựa chọn nguyên lý đọc với in file PDF phù hợp. Nếu bạn đang áp dụng Foxit Reader, chúng ta có thể tận dụng hầu như tính năng khỏe mạnh của nó, bao hàm cả việc cắt với chia nhỏ tập tin PDF một biện pháp dễ dàng.