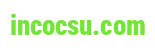In ấn là 1 trong những khía cạnh đặc biệt quan trọng trong vượt trình thao tác làm việc với Microsoft Excel, giúp bọn chúng ta đổi khác dữ liệu từ môi trường xung quanh kỹ thuật số sang dạng vật dụng lý để share thông tin, lưu trữ tài liệu hoặc khiến cho dữ liệu trở đề nghị trực quan lại hơn. Trong bài viết này, họ sẽ tò mò cách in excel một cách tác dụng và linh hoạt, từ việc in cục bộ bảng tính tới việc tùy chỉnh cài đặt in.
Bạn đang xem: Cách in 1 trang trong excel

Cách in 1 trang vào excel
Cách in excel với một trang, chúng ta có thể thực hiện các bước sau đây:Bước 1: Chọn trang với vùng phải inMở workbook Excel và dịch rời đến trang bạn muốn in. Nếu như bạn chỉ muốn in một phần của trang, hãy chọn vùng bạn có nhu cầu in bằng phương pháp click cùng giữ loài chuột để lựa chọn vùng cần in.
Bước 2: Mở menu In, lựa chọn tùy chọn inTrên thanh thực đơn hoặc thanh công cụ, chọn tab “File” (hoặc “Tệp” vào phiên bản tiếng Việt). Lựa chọn “In” từ menu.
Bước 3: Thiết lập in, lựa chọn trangTrong hành lang cửa số xem trước in, chúng ta cũng có thể thiết lập các tùy chọn in như một số loại máy in, số lượng bản in,.. Dưới phần “Phạm vi in” hoặc “Settings,” chọn “Trang hiện nay tại” hoặc “Trang tùy chỉnh” để chỉ in trang chúng ta đã chọn.
Bước 4: Chọn size giấy, hướng và sửa sở hữu đặtĐảm bảo chọn size giấy cùng hướng in phù hợp với yêu cầu của bạn. Giả dụ cần, chúng ta cũng có thể chỉnh sửa các tùy chọn khác như định dạng trang, độ phân giải,…
Bước 5: xem trước in và inTrước khi in, chúng ta cũng có thể xem trước bằng cách nhấp vào nút “Xem trước” để đảm bảo rằng trang sẽ được in đúng thật bạn hy vọng đợi. Sau khi xác nhận rằng các cài đặt là đúng, nhấn nút “In” để bắt đầu quá trình in. Như thế, cách in excel trong một trang sẽ xong.

Cách in 1 trang trong excel
Cách in 2 mặt trong excel
Cách in excel so với 2 phương diện trong Excel với sản phẩm công nghệ in cung ứng tính năng in 2 mặt là một quy trình 1-1 giản, giúp tiết kiệm ngân sách và chi phí giấy và tạo nên ra bản in chuyên nghiệp. Dưới đây là quá trình chi tiết về phong thái in không còn khổ giấy a4 trong excel so với 2 mặt:
Bước 1: Mở tệp tin Excel mà bạn có nhu cầu in 2 mặt.Bước 2: Chọn thẻ “File” > dấn “Print” hoặc sử dụng tổng hợp phím Ctrl + phường để mở cửa sổ in.Bước 3: Trong cửa sổ in, nhấp vào “Print One Sided” > lựa chọn “Print on Both Sides.”Bước 4: Cuối cùng, nhấn “Print” nhằm bắt đầu cách in excel in 2 mặt.Các chú ý trong cách in excel đối với 2 mặt:
Kiểm tra vật dụng in: Trước khi tiến hành cách in excel, bảo vệ kiểm tra xem thiết bị in có hỗ trợ tính năng in 2 phương diện không. Tra cứu tin tức này trong phía dẫn sử dụng máy in hoặc contact với công ty sản xuất. Hãy bảo đảm an toàn rằng chúng ta đã thiết đặt phiên bạn dạng mới tuyệt nhất của trình điều khiển máy in để bảo vệ sự tương thích.Căn chỉnh tư liệu Excel: Bảng tính trong Excel có thể mở rộng lớn theo cả hai chiều, vày vậy trong khi in 2 mặt, hãy căn chỉnh bố cục và định dạng để phù hợp với khung giấy in, chế tạo ra ra phiên bản in bài bản và đẹp mắt.Cách in excel vừa trang giấy a4
Cách in excel với 1 bảng tính Excel vừa căn vặn trên một trang giấy A4, bạn có thể thực hiện các bước sau đây:
Bước 1: Chọn trang cùng vùng yêu cầu inMở workbook Excel cùng điều hướng đến trang bạn muốn in. Nếu khách hàng chỉ muốn in một phần của trang, hãy chọn vùng bạn có nhu cầu in bằng phương pháp click cùng giữ loài chuột để lựa chọn vùng cần in.
Bước 2: Mở menu, chọn tùy lựa chọn inTrên thanh menu hoặc thanh công cụ, chọn tab “File” (hoặc “Tệp” vào phiên phiên bản tiếng Việt). Chọn “In” tự menu.
Bước 3: thiết lập kích thước giấy, sửa tùy lựa chọn trangTrong hành lang cửa số xem trước in, soát sổ rằng kích thước giấy được để là “A4” (210 x 297mm) hoặc một cỡ giấy phù hợp với A4. Đảm nói rằng tùy lựa chọn “Trang đứng” hoặc “Trang ngang” được chọn tùy nằm trong vào phía in của bảng tính của bạn.
Bước 4: bình chọn tùy lựa chọn inKiểm tra những tùy lựa chọn in khác như độ phân giải, màu sắc sắc,…
Bước 5: Xem trước khi in với inTrước tiến hành cách in excel, chúng ta có thể xem trước bằng phương pháp nhấp vào nút “Xem trước” để bảo vệ rằng trang sẽ được in đúng như bạn muốn đợi. Dấn nút “In” để ban đầu quá trình in.
Nhớ rằng trong cách in excel tên và vị trí của các tùy chọn bao gồm thể đổi khác tùy ở trong vào phiên bản cụ thể của Excel ai đang sử dụng. Đảm bảo các bạn chọn form size giấy A4 và tùy chỉnh thiết lập các tùy chọn làm sao cho bảng tính vừa căn vặn trên một trang giấy A4.
Cách in excel so với file
Trong cách in excel đối với một tệp tin Excel (cách in file excel), bạn cũng có thể thực hiện quá trình sau:
Bước 1: Mở file excel, chọn trang buộc phải in (nếu cần)Mở workbook Excel mà bạn muốn in. Nếu như khách hàng chỉ muốn in 1 phần của bảng tính, hãy lựa chọn và hiển thị vùng bắt buộc in.
Bước 2: Mở thực đơn in, chọn tùy lựa chọn inTrên thanh menu hoặc thanh công cụ, chọn tab “File” (hoặc “Tệp” trong phiên bạn dạng tiếng Việt). Chọn “In” tự menu. Điều này sẽ xuất hiện sổ coi trước in.
Bước 3: Chọn những tùy lựa chọn in, sửa form size giấy và hướng inTrong hành lang cửa số xem trước in, bạn có thể chọn các tùy chọn như loại máy in, số phiên bản in, độ phân giải,…Chọn kích thước giấy với hướng in tương xứng với nhu cầu của bạn. Thường xuyên thì khoác định là “Letter” (kích thước giấy letter) cùng “Trang đứng” (portrait).
Bước 4: coi trước in, sửa cài đặt inNhấp vào nút “Xem trước” giúp thấy trước trang in và bảo đảm an toàn rằng nó sẽ tiến hành in đúng thật bạn hy vọng đợi. Nếu như cần, bạn có thể chỉnh sửa những tùy chọn khác như định dạng trang, độ phân giải,…
Bước 5: InNhấn nút “In” để bắt đầu quá trình in.
Cách in vào excel lưu giữ tiêu đề
Trong giải pháp in giữ giàng tiêu đề trong excel, bạn có thể sử dụng công dụng in bảo quản tiêu đề, góp tiêu đề của bảng tính hiện trên mỗi trang khi bạn in. Tiếp sau đây là phương pháp in excel bỏ ra tiết:
Bước 1: Chọn chiếc tiêu đềMở bảng tính Excel và xác định dòng cất tiêu đề mà bạn có nhu cầu giữ lại khi in. Thông thường, tiêu đề vẫn nằm ở số 1 tiên.
Bước 2: Chọn mẫu và mở Ribbon “View” (xem)Click vào số cái chứa tiêu đề nhằm chọn tổng thể dòng. Mở tab “View” (Xem) bên trên thanh Ribbon.
Bước 3: Chọn “Freeze Panes” (gióng bảng)Trong tab “View,” tìm về nhóm “Window” (Cửa sổ). Click vào nút “Freeze Panes” (Gióng Bảng). Chọn “Freeze đứng đầu Row” (Gióng hàng Đầu Tiên).
Bước 4: Xác dấn tiêu đề đã có được giữ lạiBạn đang thấy loại tiêu đề được duy trì lại khi chúng ta cuộn xuống hoặc khi chúng ta di chuyển qua các trang in xem trước.
Bước 5: In bảng tínhThực hiện tại cách in excel như đã trình bày trong câu trả lời trước nhằm in bảng tính. Lúc này, quá trình trong cách in title trong excel đang hoàn tất.

Cách in vào excel gìn giữ tiêu đề
Cách in tái diễn tiêu đề trong excel
Để in lặp lại tiêu đề trên mỗi trang khi in trong Excel, bạn có thể sử dụng tùy lựa chọn “In tiêu đề hàng” (Print Titles). Dưới đây là cách in excel so với việc in lặp lại tiêu đề:
Bước 1: Chọn cái tiêu đề, mở thiết đặt inMở bảng tính Excel và khẳng định dòng chứa tiêu đề mà bạn muốn lặp lại lúc in. Thông thường, tiêu đề sẽ nằm ở hàng đầu tiên.
Trên thanh menu, lựa chọn tab “File” (hoặc “Tệp” trong phiên bản tiếng Việt). Chọn “Print” (In) để mở thiết đặt in.
Bước 2: Chọn tùy lựa chọn “Print Titles” (in tiêu đề)Trong hành lang cửa số xem trước in, chọn tab “Page Layout” (Bố viên Trang). Trong team “Page Setup” (Thiết Lập Trang), các bạn sẽ thấy tùy lựa chọn “Print Titles” (In Tiêu Đề).
Bước 3: Chọn tiêu đề cột hoặc tiêu đề hàngTrong hộp thoại “Page Setup”, lựa chọn tab “Sheet” (Bảng). Trong phần “Rows khổng lồ repeat at top” (Hàng để tái diễn ở đầu), nhấp vào biểu tượng chọn với chọn loại chứa title của bạn. Nhấp “OK” để xác nhận.
Bước 4: Xem trước cùng inKiểm tra xem tiêu đề đạt được lặp lại trên từng trang không bằng cách nhấp vào nút “Print Preview” (Xem Trước In). Nếu đông đảo thứ phần nhiều đúng cùng bạn tiến hành cách in excel đúng thật trên, nhấn nút “Print” (In) để ban đầu quá trình in. Bởi vậy là quá trình trong biện pháp in giữ lại tiêu đề trong excel đang hoàn thành.
Cách in trang chẵn lẻ trong excel
Trong Excel, để in chỉ trang chẵn hoặc lẻ, chúng ta cũng có thể sử dụng công dụng in theo trang. Dưới đây là biện pháp in excel đối với trang chẵn lẻ:
Bước 1: Chọn trang bắt buộc in, mở setup inMở workbook Excel cùng điều tìm hiểu trang bạn muốn in. Bên trên thanh menu, lựa chọn tab “File” (hoặc “Tệp” trong phiên phiên bản tiếng Việt). Lựa chọn “Print” (In) để mở thiết lập in.
Bước 2: Chọn tùy lựa chọn in trangTrong cửa sổ xem trước in, lựa chọn tùy chọn “Print Active Sheets” (In các Trang Hoạt Động) hoặc “Print Selection” (In Lựa Chọn) tùy ở trong vào nhu yếu của bạn.
Bước 3: Mở tùy lựa chọn in theo trang, lựa chọn trang inBạn hoàn toàn có thể tìm thấy tùy chọn in theo trang trong phần “Settings” (Cài Đặt) hoặc “Page Setup” (Thiết Lập Trang) tùy nằm trong vào phiên bản Excel nhiều người đang sử dụng. Vào phần “Page Setup,” bạn cũng có thể thấy tùy chọn “Print All Pages” (In toàn bộ Trang) hoặc “Print Page Numbers” (In Số Trang). Lựa chọn tùy lựa chọn “Odd” (Lẻ) hoặc “Even” (Chẵn) tùy thuộc vào yêu mong của bạn.
Bước 4: coi trước cùng inKiểm tra trước coi trang lẻ hoặc chẵn đang được chọn đúng tốt không bằng cách nhấp vào nút “Print Preview” (Xem Trước In). Nếu phần nhiều thứ mọi đúng, nhấn nút “Print” (In) để bắt đầu quá trình in.
Lưu ý trong biện pháp in excel này rằng tên và vị trí của các tùy chọn bao gồm thể thay đổi tùy ở trong vào phiên bạn dạng cụ thể của Excel bạn đang sử dụng. Hãy kiểm soát menu “Page Setup” (Thiết Lập Trang) hoặc “Print” (In) để đảm bảo an toàn bạn sử dụng tùy chọn in theo trang theo như đúng cách.

Cách in trang chẵn lẻ trong excel
Cách in excel không những là việc biến hóa số liệu thành giấy, mà còn là cách để bọn họ hiển thị và chia sẻ thông tin một cách hiệu quả. Việc hiểu rõ về biện pháp tùy chỉnh cài đặt in và sử dụng các tùy chọn khác nhau để giúp đỡ bạn tối ưu hóa quá trình in và bảo đảm an toàn rằng bảng tính của công ty xuất hiện đúng mực như bạn hy vọng đợi bên trên trang giấy. Các bạn hãy tuân theo hướng dẫn bí quyết in excel trên ngay nhé!
Không dễ dàng như Word, vấn đề in trong Excel có phần phức tạp và cạnh tranh hơn nhiều. Vì chưng đó, đa số người vẫn chưa biết cách in Excel cho vừa trang giấy A4.Để in vào Excel người dùng phải chọn vùng tài liệu rồi chỉnh sửa cho hợp lí trước khi in ấn ra trang A4. Gồm 3 bí quyết in trang A4 Excel, sau đây Sforum đã hướng dẫn cụ thể 3 cách làm này cho bạn đọc.
In Excel là gì?
In Excel là chức năng có thể chấp nhận được người cần sử dụng tạo ra bạn dạng in thẳng từ các bảng tính mà người ta đã tạo ra hoặc sửa đổi trên ứng dụng Microsoft Excel. Quy trình này bao gồm việc chọn khu vực dữ liệu nên in, thiết lập các tùy lựa chọn như format trang, kích thước giấy, phía giấy (ngang hoặc dọc), tương tự như các thiết lập khác như tiêu đề trang, số trang, và việc in đường kẻ lưới.Xem thêm: Mẹo làm sạch cốc thủy tinh bị mờ, ố dễ dàng, 4 mẹo làm trắng cốc thuỷ tinh đã xỉn màu
Bạn rất có thể xem trước bản in để bảo đảm rằng tất cả thông tin với định dạng được hiển thị đúng mực trước khi gửi dữ liệu đến đồ vật in. Công dụng in trong Excel rất hữu dụng cho việc tạo báo cáo, biểu đồ, và các tài liệu dựa trên dữ liệu một cách bài bản và thuận lợi chia sẻ.
Tại sao phải biết cách in Excel vừa trang giấy A4
In Excel toàn vẹn trang giấy A4 là giữa những kỹ thuật đặc biệt trong vấn đề in ấn tài liệu, đặc biệt là khi bạn cần in các bảng tính hoặc báo cáo từ Excel. Dưới đây là một số vì sao tại sao chúng ta nên in Excel toàn vẹn trang giấy A4:Tiết kiệm giấy in: In toàn vẹn trang giấy A4 khiến cho bạn tiết kiệm giấy in với giảm ngân sách in ấn. Nếu như bạn in toàn cục bảng tính Excel nhưng mà không chỉnh sửa kích thước, nó hoàn toàn có thể tràn trải qua không ít trang giấy, dẫn đến lãng phí giấy với tiền bạc.Dễ đọc với sử dụng: In toàn diện trang giấy A4 góp bảng tính của người sử dụng dễ gọi và thực hiện hơn. Lúc bảng tính được in trên giấy tờ A4, nó sẽ sở hữu được kích thước phù hợp với mắt fan đọc và giúp họ tiện lợi theo dõi dữ liệu.Thẩm mỹ: In toàn vẹn trang giấy A4 giúp bảng tính của công ty trông chuyên nghiệp hơn. Lúc bảng tính được in vừa đủ trang giấy A4, nó trông sạch sẽ và gọn gàng hơn, biểu lộ sự bài bản trong công việc.Dễ dàng lưu trữ và phân tách sẻ: In trọn vẹn trang giấy A4 giúp bảng tính của chúng ta dễ dàng lưu trữ và share với bạn khác. Lúc bảng tính được in đầy đủ trang giấy A4, nó góp bạn dễ dàng bỏ vào tệp hoặc tài liệu và chia sẻ với người khác.Hướng dẫn phương pháp in Excel vừa trang giấy A4
Khi in vào Excel, chúng ta cũng có thể in những vùng tùy lựa chọn hoặc in một cơ hội cả file trong một trang A4, đầu tiên chúng mình đang hướng dẫn các bạn in thông thường cả file Excel với 3 phương pháp sau đây.In trang A4 bởi Page Layout
Bước 1: bên trên thanh công cụ chọn mục Page Layout.Bước 2: Mở phần thiết lập Page Setup.




In Excel vừa trang A4 bằng Page Break Preview
Bước 1: bên trên thanh công cụ, lựa chọn View.



In trang A4 vào Excel bằng tài năng Breaks
Bước 1: Vào mục Page Layout trên thanh công cụ.Bước 2: Chọn kĩ năng Breaks -> Insert Page Break.

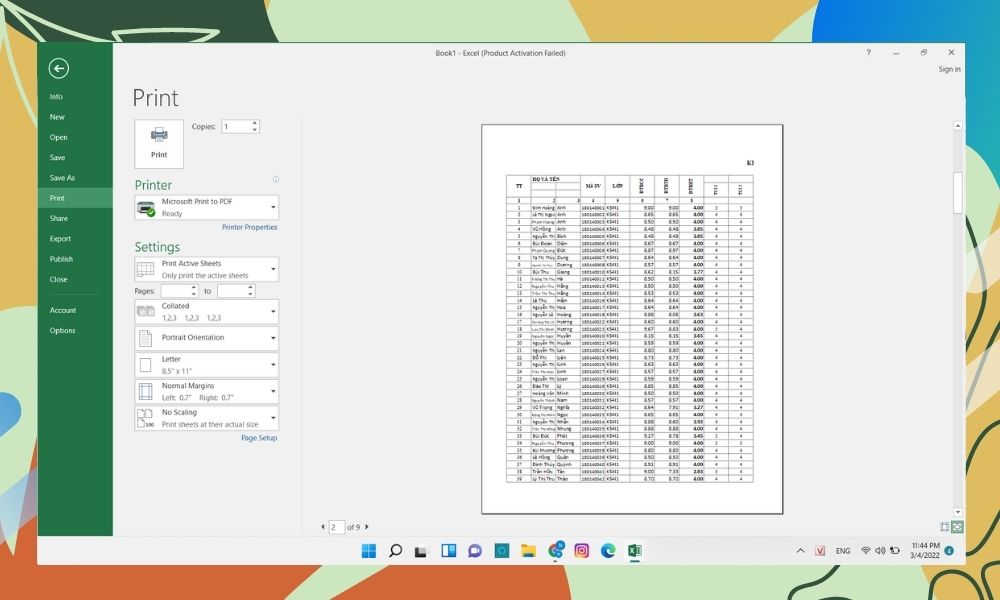



Hướng dẫn bí quyết in tệp tin Google Sheets vừa trang A4
Khi in tài liệu trên Google Sheets bạn có thể in cục bộ dữ liệu một thời điểm hoặc tùy lựa chọn một vùng dữ liệu để in riêng. Để tùy chỉnh cấu hình in vào Google Sheets, các bạn hãy theo dõi các bước dưới phía trên nhé.Bước 1: lựa chọn vùng tài liệu cần in hoặc cục bộ file tài liệu trong Google Sheets.
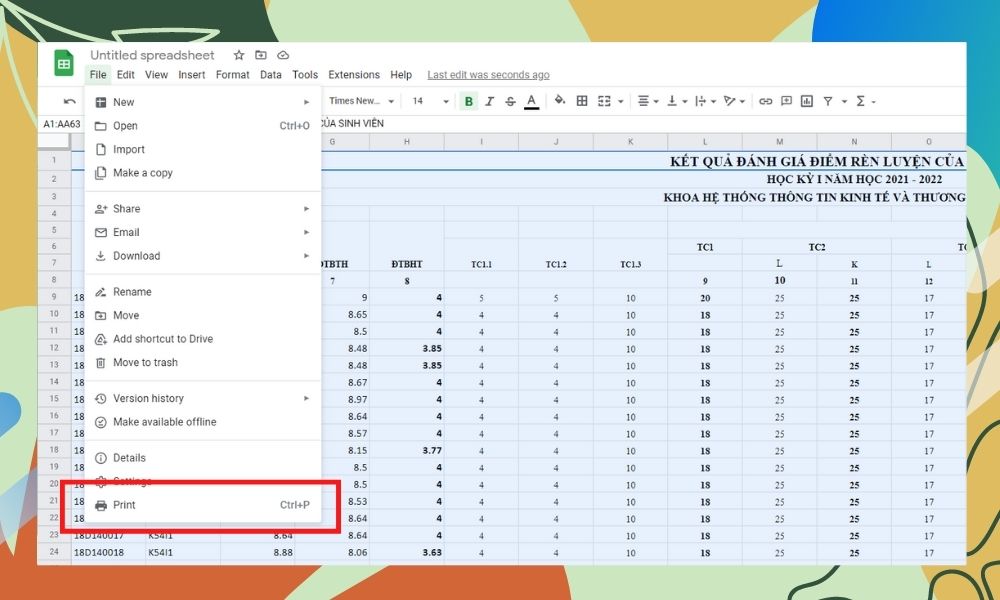



Cách chỉnh sửa Excel vừa trang A4
Sau khi vào phần in bạn cần căn chỉnh lại trang in mang lại vừa căn vặn và đẹp nhất mắt. Bằng tác dụng Wide Margins, chúng ta cũng có thể tùy lựa chọn chỉnh lề theo ý thích của mình.Bước 1: trong phần Print, vào phần Wide Margins.