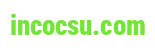Trong những dòng thứ in phổ thông trên thị trường hiện thời thì chiếc máy in Canon 2900 thuộc dòng máy in văn phòng ít nhiều được không hề ít người cần sử dụng lựa chọn. Ngoài ưu điểm về GIÁ RẺ mà lại vẫn sở hữu sự ổn định, bền vững và đặc biệt là cực dễ dàng sử dụng cho người dùng mới. Nhưng tất cả một điểm chưa ưng ý ở cái máy in này là, trang bị không cung cấp in 2 mặt. Vậy yêu cầu làm vậy nào để in được 2 mặt trên thiết bị in Canon 2900? Để Laptop88 phía dẫn cụ thể cho các bạn cách in 2 mặt trên vật dụng in Canon 2900 cực cụ thể và rất dễ.
Bạn đang xem: Cách in 1 mặt trên máy in 2 mặt
1. Biện pháp in 2 phương diện giấy vào Word giành riêng cho máy in Canon LBP 2900 không cung cấp in 2 phương diện
Bước 1: Mở file Word đề xuất in, sau đó để mở giao diện Print. Bạn sử dụng tổng hợp phím Ctrl + P, hoặc vào file >> Nhấn lựa chọn Print nhé

Bước 2: tiếp tục nhấn chọn Page thiết đặt để cài đặt in 2 phương diện giấy.

Lưu ý: Đối với Word 2007, 2010 với 2013, sau khi lộ diện hộp thoại Print, chúng ta nhấn chọn Odd Page hoặc Even Page trong mục Print nhằm in trước một mặt. Sau đó, bạn hòn đảo chiều giấy với in tiếp mặt còn sót lại của tệp tin tài liệu.
Bước 3: Trong hộp thoại Page Setup, bạn nhấn chọn Layout.

Bước 4: tại mục Section start, bạn sẽ định dạng in từng phương diện giấy > Nhấn chọn OK.- lựa chọn Odd page nếu tệp tin tài liệu bắt đầu in từ trang lẻ.
- lựa chọn Even page nếu tệp tin tài liệu bắt đầu in tự trang chẵn

Bước 5: Cuối cùng, các bạn nhấn lựa chọn Print One Sided > Nhấn lựa chọn Print và bước đầu in nhé!

Lưu ý:- sau khoản thời gian in chấm dứt 1 mặt tất cả trang lẻ, bạn đảo mặt giấy và liên tiếp thực hiện thao tác tương tự nhằm in trang chẵn.
- Khi đưa mặt giấy in, bạn nên thử trước 1-2 bạn dạng in để bảo vệ in đúng chiều 2 mặt, tránh vấn đề in sai hoặc ngược giấy.
2. Cách in 2 khía cạnh giấy trong Excel trên máy in 1 khía cạnh Canon 2900
Bước 1: Tại tệp tin Excel bắt buộc in, chúng ta chọn vùng cần in bằng phương pháp bôi đen.

Bước 2: chọn chuột bắt buộc và nhấn lựa chọn Copy.

Bước 3: Mở Word, bạn chọn chuột cần và chọn chế độ dán vào Paste Options.

Bước 4: các bạn chọn File > chọn Print hoặc sử dụng tổng hợp phím Ctrl + P, sau đó tiến hành in theo chính sách từng khía cạnh chẵn lẻ vào Word, như bên trên chúng tôi được bố trí theo hướng dẫn.

3. Biện pháp in 2 phương diện giấy trong PDF dành cho máy in Canon LBP 2900 không cung cấp in 2 mặt
Bước 1: Mở tệp tin PDF yêu cầu in bởi Foxit PDF với Adobe Reader hoặc các phần mềm đọc tệp tin PDF khác, nhấn chọn Print hoặc sử dụng tổ hợp phím Ctrl + P.

Bước 2: Sau đó, các bạn nhấn chọn Pages để đánh dấu những trang buộc phải in.

Bước 3: Ở mục Subset, nhấn lựa chọn Odd pages only để thực hiện in trang lẻ > thừa nhận OK để triển khai in.

Bước 4: sau thời điểm in xong 1 mặt tất cả trang lẻ, bạn hòn đảo mặt giấy, thực hiện thao tác làm việc tương từ bỏ và lựa chọn Even pages only để tiến hành in trang chẵn.

Trên đấy là toàn bộ công việc in 2 khía cạnh giấy giành riêng cho máy in không hỗ trợ in 2 mặt Canon 2900. Hi vọng với hướng dẫn trên sẽ giúp đỡ ích cho chính mình trong quy trình sử dụng thứ in Canon 2900. Chúc các bạn thành công nhé!!!
Biết cách in 2 khía cạnh trên sản phẩm công nghệ in 1 mặt khi sử dụng Word tuyệt Excel là rất là cần thiết, đặc biệt với dân văn phòng. Hiện nay, nhiều báo cáo hay tư liệu yêu ước in hai mặt nhưng nếu như bạn chỉ bao gồm máy in một khía cạnh thì sao? Trong bài xích này chúng tôi sẽ phía dẫn các bạn cách thực hiện siêu dễ.
Mặc dù hiện thời có không ít loại sản phẩm công nghệ in hỗ trợ tính năng in 2 khía cạnh tự động, mặc dù vẫn còn có không ít máy in chỉ cung cấp in 1 mặt. Nếu bạn đang áp dụng máy in 1 mặt nhưng lại ước ao in 2 phương diện tài liệu Word, Excel, PDF… mà chần chừ làm cố kỉnh nào? Vậy thì trong bài viết dưới đây, công ty chúng tôi bật mí cách in 2 mặt trên sản phẩm công nghệ in một mặt siêu dễ cùng tiện lợi giành riêng cho dân văn phòng.
Cách in 2 khía cạnh trên thứ in 1 mặt
1. Bí quyết in 2 mặt trên vật dụng in một mặt với Word hoặc Excel 2007
Để tiến hành in 2 mặt trên sản phẩm công nghệ in một mặt khi thực hiện Word hoặc Excel 2007, bạn tiến hành theo công việc hướng dẫn bên dưới đây.
Bước 1: Kích hoạt áp dụng Word hoặc Excel 2007 trên sản phẩm công nghệ tính, sau đó mở tệp văn bạn dạng mà bạn có nhu cầu biết in 2 khía cạnh trên sản phẩm in 1 mặt.
Bước 2: Từ cửa sổ của tài liệu cần triển khai lệnh in, truy cập menu Office ở góc trên cùng bên trái, từ thực đơn xổ xuống lựa chọn tùy lựa chọn Print > Print. Hoặc cũng hoàn toàn có thể thực hiện nhanh bằng tổ hợp phím Ctrl + P để khởi chạy lệnh in tài liệu.

Bước 3: Trong vỏ hộp thoại Print hiển thị, đầu tiên bạn bắt buộc chọn tên thứ in muốn triển khai in 2 phương diện trên đồ vật in 1 mặt tại khung Name (trường đúng theo bạn có rất nhiều máy in, nếu như chỉ gồm một lắp thêm in thì thứ in này sẽ tiến hành chọn làm mặc định).
Bước 4: Tiếp theo bạn chú ý tới mục Print ở góc bên dưới cùng bên phải, kích vào biểu tượng mũi thương hiệu xổ xuống của mục All pages in range (được lựa chọn theo mặc định). Từ menu xổ xuống chọn tùy chọn Odd pages.

Bước 5: Kích OK nhằm máy in được chọn sẽ triển khai in 2 khía cạnh trên máy in một mặt bằng việc in trước những trang lẻ như 1,3,5,7,9,11...
Bước 6: hiện giờ bạn hãy lật ngược chồng giấy đã in trước những trang lẻ ở bước 5 bên trên khay trang bị in ra, bảo vệ trang in thứ nhất sẽ nằm bên dưới cùng cho đến hết đồ vật tự. Sau đó tiếp tục nhấn tổng hợp phím Ctrl + P để thường xuyên lệnh in.

Bước 7: Ở công đoạn này cũng tại mục Print ở góc dưới mặt trái, thay vày chọn tùy chọn Odd pageshãy chọn tùy lựa chọn Even Pages nhằm máy in được lựa chọn sẽ thực hiện lệnh in bằng việc in các trang chẵn còn sót lại như: 2, 4, 6, 8, 10, 12... Sau cùng kích nút OK để tiến hành lệnh in.
Như vậy chưa đến vài bước tùy chỉnh cấu hình đơn giản, bạn đã biết phương pháp in 2 phương diện trên vật dụng in 1 mặt vô cùng dễ dàng và thuận tiện trên phiên phiên bản Word hoặc Excel 2007.
Lưu ý:Để đảm bảo an toàn kết quả thực hiện in 2 khía cạnh trên thiết bị in một mặt đúng chiều khi đảo giấy, chúng ta in demo trước 1-2 bạn dạng in nhằm tránh việc in không nên hoặc ngược giấy khiến lãng phí trước lúc in mặt hàng loạt.
Xem thêm: Máy Tính Cốc Cốc Về Máy Tính Win 7, Win 10 Miễn Phí Hiệu Quả
2. Phương pháp in với Word hoặc Excel 2010, 2013, 2016, 2019
Trong ngôi trường hợp sản phẩm tính của người tiêu dùng đã với đang sử dụng bộ pháp luật Office những phiên phiên bản Word hoặc Excel 2010, 2013, năm nhâm thìn hay 2019. Biện pháp in 2 phương diện trên sản phẩm công nghệ in 1 mặt cũng rất được thực hiện tương tự như như khi thực hiện với áp dụng Word hoặc Excel 2007 nghỉ ngơi trên. Chi tiết cách thực hiện khi thực hiện Word hoặc Excel 2010 trở lên trên như sau:
Bước 1: Kích hoạt vận dụng Word hoặc Excel 2010, 2013, 2016 hay 2019 trên sản phẩm tính, kế tiếp mở tệp văn phiên bản mà bạn muốn in 2 mặt trên máy in 1 mặt.
Bước 2: Từ hành lang cửa số của tài liệu buộc phải thực hiện, truy cập menu File ở góc trên cùng mặt trái, từ thực đơn xổ xuống lựa chọn tùy chọn Print. Hoặc cũng rất có thể thực hiện cấp tốc bằng tổ hợp phím Ctrl + P để khởi chạy lệnh in tài liệu.

Bước 3: Trong form Print hiển thị ngơi nghỉ phía bên cần (không đề nghị là vỏ hộp thoại Print riêng biệt như cùng với Word 2007 nghỉ ngơi trên). Đầu tiên bạn phải chọn tên lắp thêm in muốn triển khai in 2 mặt trên vật dụng in 1 mặt tại size Printer (trường thích hợp bạn có rất nhiều máy in, nếu như chỉ bao gồm một vật dụng in thì thứ in này sẽ tiến hành chọn làm mặc định).
Bước 4: Bây giờ chúng ta kích tùy chọn Print All Pages (được chọn theo mặc định) bên dưới mục Settings, từ thực đơn xổ xuống chọn tùy chọn Only Print Print Odd Pages ở dưới cùng của mục Print All Pages.

Bước 5: Sau khi tùy chỉnh xong, quay lại bạn kích nút Print ở phía bên trên cùng để thực hiện bằng phương pháp in trước những trang lẻ.
Bước 6: bây chừ bạn hãy lật ngược ck giấy đang in trước những trang lẻ ở cách 5 bên trên khay máy in ra, bảo vệ trang in trước tiên sẽ nằm dưới cùng cho đến hết trang bị tự. Tiếp đến tiếp tục nhấn tổ hợp phím Ctrl + P để thường xuyên lệnh in như bình thường.

Bước 7: mặc dù nhiên từ bây giờ thay bởi vì chọn tùy chọn Only Print Print Odd Pages từ bỏ menu Print All Pages xổ xuống, hãy chọn tùy chọn Only Print Even Pages để máy in được chọn sẽ tiến hành cách in 2 khía cạnh trên thứ in 1 mặt bằng việc in những trang chẵn còn lại. ở đầu cuối kích nút Print để triển khai lệnh in.
3. Phương pháp in số lượng lớn
Nếu bạn có tệp tài liệu Word không ít trang mà thực hiện cách in 2 khía cạnh trên sản phẩm in 1 mặt theo 1 trong những hai biện pháp trên thì vẫn mất rất nhiều thời gian để sắp tới xếp. Để giải quyết và xử lý vấn đề này, các máy in gồm một tùy chọn thú vị, cho phép người dùng triển khai với con số lớn nhanh chóng.
Thực hiện theo các bước dưới phía trên để in 2 phương diện trên thiết bị in 1 mặt khi mong muốn in một tệp tư liệu Word có khá nhiều trang. Tùy lựa chọn này cũng rất được thực hiện tương tự nhau khi người tiêu dùng sử dụng áp dụng Word hoặc Excel 2007, hoặc Word hoặc Excel 2010 trở lên.
Bước 1: Trên trang bị tính trước tiên bạn hãy duyệt cho vị trí tất cả tệp tài liệu nhiều trang bắt buộc in 2 phương diện trên đồ vật in 1 mặt, sau đó kích lưu ban vào tên tệp nhằm mở tư liệu lên.
Bước 2: Từ hành lang cửa số của tài liệu đề xuất thực hiện, truy cập menu File (hoặc Office với Word hoặc Excel 2007) ở góc cạnh trên cùng bên trái, từ thực đơn xổ xuống lựa chọn tùy chọn Print. Hoặc nhấn tổ hợp phím Ctrl + phường để khởi chạy lệnh in.

Bước 3: vào khung Print hiển thị (hoặc vỏ hộp thoại Print như cùng với Word 2007). Chọn tên đồ vật in muốn thực hiện tại size Printer (trường đúng theo bạn có tương đối nhiều máy in, giả dụ chỉ gồm một thứ in thì lắp thêm in này sẽ được chọn có tác dụng mặc định).
Bước 4: Tiếp theo kích tùy lựa chọn Print All Pages (được lựa chọn theo mặc định) bên dưới mục Settings (hoặc mục Print ở góc dưới phía bên trái trên Word 2007), từ menu xổ xuống lựa chọn tùy chọn Only Print Print Odd Pages (hoặc Print Odd Pages) để in những trang lẻ.

Bước 5: không vội in mà liên tục kích nút Option… ngay dưới mục Print vừa chọn. Từ vỏ hộp thoại Print hiển thị, kích tùy chọn Front of the sheet để máy in tiến hành in ngược từ bỏ trang lẻ cuối cùng, kích nút OK trở về hộp thoại Print. Kích nút Print hoặc OK để thực hiện lệnh in.

Ưu điểm lớn nhất của tùy lựa chọn này là các phiên bản in ra sẽ sắp đến xếp từ trên đầu đến cuối mà không hẳn đổi thứ tự như giải pháp trên.
Bước 6: hiện nay hãy đổi đầu giấy hướng vào trong thứ in, nhấn Ctrl + P để thực hiện lệnh in, lựa chọn tùy lựa chọn Only Print Even Pages (hoặc Print Even Pages) nhằm máy in được chọn sẽ tiến hành cách in 2 phương diện trên đồ vật in một mặt bằng việc in những trang chẵn còn lại. Kích nút Print hoặc OK để tiến hành lệnh in.
Lưu ý: Ở bước này không cần cài đặt chế độ Front of the sheet như bước 5.
4. Cách in tài liệu PDF
Trong các trường hợp thực hiện thực tế, bạn không chỉ cần phải biết cách in 2 mặt trên thiết bị in một mặt với Word tốt Excel mà hoàn toàn có thể cần in 2 phương diện trên sản phẩm công nghệ in 1 mặt với với các tệp PDF. Với trường hợp này, chúng ta hãy tiến hành theo công việc dưới trên đây khi thao tác làm việc với những tệp PDF.
Bước 1: Mở tệp PDF mà bạn cần in 2 khía cạnh trên máy in 1 mặt bằng ứng dụng đọc tệp PDF, hoàn toàn có thể là Foxit PDF, Adobe Reader quen ở trong hoặc ngẫu nhiên ứng dụng gọi file PDF nào mà bạn đang sử dụng.
Bước 2: Kích nút Print bên trên thanh công cụ, hoặc nhấn tổ hợp phím Ctrl + P để thực hiện lệnh in như với Word với Excel thông thường.

Bước 3: Trong vỏ hộp thoại Print hiển thị, nên chọn tên thiết bị in muốn triển khai tại khung Name (trường hòa hợp bạn có rất nhiều máy in, trường hợp chỉ bao gồm một máy in thì sản phẩm in này sẽ tiến hành chọn làm mặc định).

Bước 4: Dưới khung Print Range chọn vùng in, các bạn kích tùy chọn Pages (mặc định được chọn là All pages).
Bước 5: Bên phải mục Subset, các bạn kích tùy chọn All pages in range từ menu xổ xuống kích tùy lựa chọn Odd pages only để triển khai in các trang lẻ. Kích nút OK để tiến hành in 2 mặt trên sản phẩm in một mặt với tệp PDF.

Bước 6: Sau khi vật dụng in thực hiện chấm dứt lệnh in một mặt toàn bộ trang lẻ, bạn hòn đảo mặt giấy cùng thực hiện các bước tương tự để in những trang chẵn. Tuy nhiên tại mục Subset bạn sẽ bắt buộc chọn tùy lựa chọn Even pages only. Kích nút OK để triển khai cách in 2 phương diện trên sản phẩm công nghệ in 1 mặt với tệp PDF với toàn cục các trang chẵn vào tệp.
Tạm kết
Trên đây chúng tôi vừa cùng các bạn khám phá bí quyết in 2 khía cạnh trên máy in 1 mặt rất là chi tiết, dễ triển khai trên cả Word, Excel và tệp PDF - tía định dạng tư liệu được sử dụng phổ cập nhất vào dân văn phòng. Lấy ví dụ như trong bài thực hiện máy in ảo PDF nhằm minh họa, tuy nhiên nếu nhiều người đang sử dụng thiết bị in một mặt của Canon, HP hoặc các hãng không giống chỉ hỗ trợ tác dụng in một phương diện tài liệu, vậy thì cách thực hiện cũng hoàn toàn tương tự.
Hiện tại, FPT siêu thị đang khiếp doanh không ít loại vật dụng in khác biệt đến từ không ít thương hiệu sản phẩm đầu. Vì chưng đó, chúng ta cũng có thể truy cập ngay vào con đường link dưới để lựa chọn ra sản phẩm cân xứng nhất cho nhu yếu sử dụng cá nhân nhé.