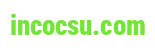Lặp lại title trong Excel là nhân tài giúp người tiêu dùng tiện lợi hơn. Các bạn chẳng rất cần phải quay lại tự trang đầu giúp thấy thông tin, nhưng mà ở gần như trang, bạn đều rất có thể xem được tiêu đề.&#x
D;&#x
A;&#x
D;&#x
A;
Bộ ứng dụng văn chống Microsoft Office là mức sử dụng đắc lực cho tất cả những người dùng văn phòng. Trong đó, Excel được thực hiện rất phổ biến để bạn dùng rất có thể tính toán, cách xử trí thông tin khối lượng lớn cấp tốc chóng… cũng chính vì vậy, khi biết nhiều mẹo nhỏ Excel, chắc chắn sẽ giúp đỡ bạn làm việc hiệu quả hơn.
Bạn đang xem: Cách in lặp lại tiêu đề
Sau khi cách xử trí dữ liệu thông tin trên Excel, việc in ấn cũng rất quan trọng. Vào đó, tất cả một thủ thuật rất lôi cuốn khi in ấn đó là tái diễn tiêu đề Excel. Bạn sẽ chẳng đề xuất chỉnh sửa, định dạng, địa điểm tiêu đề đến từng trang Excel mà lại vẫn bảo đảm an toàn tiêu đề xuất hiện rất nhiều ở tất cả các trang lúc in.

Trong nội dung bài viết này, FPT cửa hàng sẽ hướng bạn bạn cách lặp lại tiêu đề một cách dễ dàng và đơn giản và cấp tốc chóng.
Hướng dẫn lặp lại tiêu đề trong Excel
Bước 1: Bạn lựa chọn Page Layout, lựa chọn Print Titles.

Bước 2: lúc này giao diện Page Setup đã hiện lên, bạn chọn Sheet.

Bước 3: Tại Sheet của Page Setup, sẽ sở hữu được hai tùy chọn bạn phải quan tâm:
Rows lớn repeat at top: tái diễn tiêu đề ở sản phẩm dòng. Columns to lớn repeat at left: lặp lại tiêu đề ở hàng cột.Thông thường, chúng ta chỉ lựa chọn Rows to lớn repeat at top (lặp lại ở mặt hàng dòng).

Bước 4: Sau khi chúng ta chọn Rows to repeat at top, Excel vẫn chuyển chúng ta đến giao diện chủ yếu để bạn chọn rất nhiều ô sẽ tiến hành lặp lại. Hôm nay bạn nên lựa chọn dòng muốn tái diễn và nhận Enter.

Bước 5: Excel sẽ đưa bạn trở về giao diện Page Setup. Thời điểm này, tức thì tùy chọn Row to repeat at top sẽ có được thông tin ô bạn muốn lặp.
Nếu sau này, các bạn không muốn lặp lại dòng này, chỉ cần xóa phương pháp đó đi là được nhé.

Bước 6: Bạn có thể chọn Print Preview giúp xem trước nội dung. Sau cùng hãy lựa chọn Ok để hoàn thành.

Trên trên đây FPT shop đã phía dẫn các bạn cách lặp lại tiêu đề vào Excel một cách đối chọi giản, cấp tốc chóng. Hy vọng bài viết hữu ích cùng với bạn.
Nếu bạn thấy hay, đừng quên chia sẻ cho mọi người cùng biết nhé! Cảm ơn các bạn đã phát âm hết bài bác viết.
Xem thêm: Cách Quảng Cáo In-App - Cách Quảng Bá Và Quảng Cáo Ứng Dụng Di Động
Nếu chúng ta biết cách lặp lại tiêu đề vào Excel sẽ giúp bạn tiết kiệm thời gian cho câu hỏi gõ bằng tay tiêu đề mang đến từng trang không giống nhau. Excel sẽ chất nhận được bạn lặp lại tiêu đề không giới hạn trang. Trong bài viết này, cửa hàng chúng tôi sẽ chia sẻ cho các bạn cách in giữ tiêu đề cùng bỏ lặp lại tiêu đề bảng vào Excel trong khi in ấn ấn. Hãy xem ngay bên dưới nhé!

Lặp lại tiêu đề trong Excel là gì? vì sao đề nghị thực hiện?
Cách tái diễn tiêu đề bảng vào Excel là tính năng có thể chấp nhận được bạn gia hạn hiển thị tiêu đề của những cột hoặc hàng, lúc bạn dịch rời trang hoặc cuộn trang. Khi áp dụng bảng tính Excel, chúng ta thường gặp gỡ các ngôi trường hợp đề nghị thêm tiêu đề ngơi nghỉ bảng tính của từng trang nhiều lần. Việc này khi làm thủ công tốn tương đối nhiều thời gian của bạn. Vậy nên việc lặp lại title trong Excel sẽ đem lại những công dụng sau:
Bạn hoàn toàn có thể xem lại title của bảng dữ liệu dễ ợt hơn. Không buộc phải cuộn đi cuộn lại thừa nhiều.Giúp bạn nắm vững được những thông tin trong một bảng tài liệu dài, nhiều trang.Khi tái diễn tiêu đề bạn không đề nghị tốn thời hạn cho việc kiểm soát và điều chỉnh định dạng vào bảng mới.Cách lặp lại tiêu đề bảng trong Excel
Nếu bạn triển khai in lặp lại tiêu đề bảng bằng cách thủ công đang tốn nhiều thời hạn và công sức. Vì vậy, sau đây là công việc thực hiện để lặp lại tiêu đề trong Excel trong khi in ấn cực 1-1 giản:
Hướng dẫn bỏ ra tiết:
Bước 1: Mở tệp tin Excel cần in, bên trên thanh vẻ ngoài chọn Page Layout và chọn mục Print Titles.

Bước 2: vỏ hộp thoại Page Setup hiện tại ra, lựa chọn vào thẻSheet và chọnRows khổng lồ repeat at top.

Bước 3: Tô black dòng đựng tiêu đề cùng nhấp OK để lặp lại tiêu đề vào Excel.

Lưu ý: bạn cũng có thể lựa chọn cột tiêu đề cần tái diễn khi sang trọng trang mới được hiển thị bên trái của bảng tính, thực hiện bằng phương pháp chọn mũi tên hướng lên làm việc mục
Columns lớn repeat at left.
Mẹo tuyệt cách giãn loại trong Excel cực nhanh rất có thể bạn chưa biết, xem ngay lập tức !
Cách bỏ lặp lại tiêu đề vào Excel
Tương trường đoản cú thì cách bỏ tái diễn tiêu đề vào Excel cũng rất đơn giản, bạn cũng có thể làm theo quá trình sau:
Bước 1:Bạn vào thẻ Page Layout rồi lựa chọn Print Titles.

Bước 2: Bảng Page thiết lập hiện ra, chúng ta chọn vào tab Sheet. Trên mục Rows to repeat at top, bạn xóa dòng tiêu đề bao gồm sẵn với nhấn OK.

Đối với việc xóa lặp cột title cũng tương tự, vào mục Columns to repeat at left xóa chiếc tiêu đề.
Chỉ với 2 bước đơn giản trên bạn đã sở hữu thể xóa chức năng lặp lại tiêu đề.
Một số thắc mắc khi tiến hành cách lặp lại tiêu đề trong Excel
Bài viết này cũng sẽ giải đáp các câu hỏi về chủ đề lặp lại tiêu đề vào Excel. Bạn có thể tham khảo một trong những câu trả lời sau đây nhé!
Khi đổi khác tiêu đề bên trên 1 trang thì tổng thể các trang khác có nhất quán không?Bạn ko thể chuyển đổi tiêu đề bên trên trang đang sử dụng chức năng lặp lại tiêu đề. Khi bạn thay đổi, Excel sẽ báo lỗi cùng không thể thực hiện được. Điều này đồng nghĩa với bài toán tiêu đề ở những trang khác cũng trở thành không ráng đổi.
Các title bảng tái diễn hiển thị lúc nào?Tiêu đề bảng Excel tái diễn hiển thị khi in bảng hoặc coi trước trang in. Fan dùng rất có thể dễ dàng nhận ra thông tin trong bảng mà không cần phải cuộn lên hoặc xuống. Điều này thường xuyên được sử dụng cho các bảng tài liệu dài hoặc bảng có tương đối nhiều cột để giúp đỡ người sử dụng theo dõi tài liệu một cách tiện lợi hơn.
Tại sao ko thể triển khai lặp lại title trong Excel?Excel sẽ tự động lặp lại title bảng trên các trang mới nếu ngắt trang từ bỏ động, nhưng nó sẽ không lặp lại tiêu đề nếu khách hàng chèn ngắt trang thủ công. Điều này đang dẫn tới việc không thể lặp lại tiêu đề trong Excel. Nếu như bạn không thực hiện được chức năng lặp lại title thì chúng ta cũng có thể tham khảo biện pháp khác nhé!
Kết luận
Qua nội dung bài viết này, bạn đã biết cách tái diễn tiêu đề vào Excel gấp rút và tiết kiệm ngân sách và chi phí thời gian. Nếu như không muốn cần sử dụng thì bạn cũng có thể bỏ tính năng lặp theo quá trình hướng dẫn trên. Chúc bạn tiến hành thành công. Đừng quên quan sát và theo dõi để cập nhật những thủ thuật mới nhất từ chúng mình nhé!
bạn đang đọc nội dung bài viết Cách tái diễn tiêu đề vào Excel luôn tiện lợi ai cũng nên biết tại chuyên mục Excel bên trên website Điện Thoại Vui.