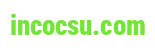Nếu biết cách in Excel vừa trang giấy A4 này, các bạn sẽ tiết kiệm được tương đối giấy in, đồng thời bạn dạng in cũng đẹp và bài bản hơn đấy. FPT shop sẽ hướng dẫn các bạn cách in Excel vừa trang A4 trong bài viết dưới đây.
Bạn đang xem: Cách in excel vừa trang giấy a4 ngang
A4 là định hình giấy được áp dụng nhiều độc nhất trên cầm giới dùng để làm in nhiều một số loại tài liệu khác nhau. Mặc dù nhiên, trong khi in ấn bảng tính Excel trên chứng từ A4 sẽ gặp nhiều chưa ổn nếu như bảng tính có không ít hàng, các cột. Thời điểm này, thắc mắc đặt ra là tất cả cách in Excel vừa trang giấy A4 không và triển khai thế nào. Phía dẫn sẽ sở hữu được trong bài viết này.
Lợi ích khi in ấn Excel vừa trang giấy A4
In Excel vừa trang giấy A4 là trong những kỹ thuật mà tín đồ làm công việc in ấn tài liệu cần phải biết, nhất là lúc in tư liệu dạng file Excel chứa gần như bảng tính nhiều hàng và cột.
Việc in Excel vừa trang giấy A4 mang tới những ích lợi như:
Tiết kiệm giấy in: phương pháp inExcel vừatrang giấy A4 giúp đỡ bạn tận dụng tối phần nhiều trống của trang in, tự đó tiết kiệm ngân sách và chi phí giấy in và ngân sách in ấn. Nếu như khách hàng không nghe biết thủ thuật này thì một bảng tính hoàn toàn có thể tràn qua không ít trang giấy, dẫn đến lãng phí. Dễ theo dõi: khi in ấn Excel vừa trang giấy A4 thì các cột của bảng tính đã nằm gọn gàng trong một trang giấy. Đương nhiên điều này để giúp đỡ người dễ đọc theo dõi hơn so với việcphải quan sát cùng lúc ở 2 hoặc các trang.

Cách in Excel vừa trang giấy A4
Sau đây, FPT shop sẽ lý giải bạn cụ thể các bí quyết in Excel vừa trang giấy A4. Theo dõi và tiến hành theo nhé.
Sử dụng hộp thoại Page Layout
Trước khi tiến hành in ấn, các bạn hãy điều chỉnh kích thước bảng, căn chỉnh nội dung bên trong sử dụng Page Layout nhằm bảng tính nằm gọn gàng trong trang tính.
Bước 1: Mở tệp tin Excel > Chọn tab Page Layout > Click vào lốt mũi tên không ngừng mở rộng để mở hộp thoại page Setup.

Bước 2: hộp thoại Page thiết đặt xuất hiện:
tại mục Orientation, bạn chọn định hình trang A4 dọc (Portrait) hoặc ngang (Landscape). Trên mục Fit to, chỉnh thông số thành 1 page(s) wide by 1 tall. Tại mục Paper size, bạn chọn A4.Sau đó click vào Print.

Thu được kết quả như sau:

Sử dụng Page Break Preview
Cách máy hai giúp đỡ bạn in Excel vừa trang giấy A4 là áp dụng công cố kỉnh Page Break đánh giá như sau:
Bước 1: Mở tệp tin Excel cần in > Chọn tab View > lựa chọn Page Break Preview.

Bước 2: Bạn liên tục chọn tab File > lựa chọn Print.
Tiến hành in với nhận được kết quả như hiển thị trên đồ họa phía bên bắt buộc màn hình.

Sử dụng hào kiệt Breaks
Bước 1: Mở file Excel bắt buộc in > chọn tab Page Layout bên trên thanh lý lẽ > lựa chọn tính năng Breaks vào phần Page cài đặt > chọn Insert Page Break.

Bước 2: Chọn tab File > lựa chọn Print.Hình hình ảnh hết quả sau khoản thời gian in ra sẽ giống với hình hình ảnh hiển thị ở vị trí khung coi trước.

Trường hợp bạn muốn in một trong những phần của bảng tính thì hãy làm như sau:
Bước 1: Bôi đen vùng tài liệu cần in > Chọn tab File.

Bước 2: lựa chọn Print > trong mục Settings, lựa chọn Print Selection (In đầy đủ vùng được chọn).

Kết quả sau thời điểm in sẽ giống với hình ảnh ở phần coi trước phía bên nên giao diện.
Lưu ý, công việc hướng dẫn được triển khai trên Microsoft Excel 2019, các phiên bạn dạng khác như Excel 2010, 2016,... Bạn tiến hành tương từ nhé.
Cách in file Google Sheets vừa trang giấy A4
Google Sheets (Google trang tính) là sản phẩm nổi bật trong bộ sưu tập ứng dụng của Google Drive. Nó dựa trên trình coi ngó để được cho phép người dùng tạo và sửa đổi bảng tính miễn phí tương tự như như Microsoft Excel.
Hiện nay, rứa vì sử dụng Microsoft Excel thì vô kể người chuyển sang sử dụng Google Sheets để tiện cho việc chỉnh sửa và chia sẻ, lịch sử vẻ vang chỉnh sửa cũng được lưu lại phải không sợ hãi mất file. Bạn cũng có thể chia sẻ link Google Sheets với khá nhiều người để thuộc nhau sửa đổi và thấy được được những biến đổi đó nhưng không buộc phải gửi qua gởi lại, vừa mất thời gian, vừa dễ nhầm lẫn.
Xem thêm: Máy In Cốc Giấy Ls - Máy In Lụa In Cốc Giấy

Nếu bạn thao tác làm việc trên Google Sheets và muốn in bảng tính vừa với trang giấy A4 thì hãy làm theo hướng dẫn sau:
Bước 1: chọn vùng tài liệu cần in hoặc toàn thể dữ liệu vào Google Sheets > chọn tab tệp tin (Tệp) > chọn Print (In) hoặc dùng tổng hợp phím Ctrl + P.

Bước 2: vào mục Print (In):
bạn chọn Current sheet (Trang tính hiện tại tại) nhằm in toàn bộ. Hoặc lựa chọn Selected cells (Ô đang chọn) để in riêng.
Bước 3: tùy chỉnh các thông số:
trong mục Paper kích thước (Khổ giấy), chọn A4. Ở mục Paper Orientation (Hướng trang), chúng ta chọn Portrait (Khổ dọc) hoặc Landscape (Khổ ngang). Ở mục Scale, chúng ta chọn Fit lớn width (Vừa với chiều rộng). Ở phần Margins (Lề), chọn Thường (hoặc Rộng, hẹp,...)Sau kia click vào Next (Tiếp) nhằm in.

Tùy chỉnh các thông số khi In
Sau khi chúng ta chọn lựa chọn tab tệp tin và chọn Print thì sẽ đưa sang hình ảnh in với không ít thông số. Dịp này, bạn có thể căn chỉnh lại trang in cho vừa và đẹp lên sử dụng tài năng Wide Margins. Cụ thể như sau:
Bước 1: Để căn lề mang đến trang in, chúng ta có thể chọn giữa những tùy chọn gồm sẵn gồm: Normal, Wide, Narrow hoặc lựa chọn Custom Margins nhằm tự căn chỉnh theo ý muốn.

Bước 2: khi bạn chọn Custom Margins thì hộp thoại Page Setup vẫn xuất hiện, bạn điều chỉnh các thông số lề vào phần Margins gồm: bên trên (Top), bên dưới (Bottom), Trái (Left), cần (Right), tiêu đề trên (Header), Tiêu đề bên dưới (Footer) > Click OK nhằm hoàn tất.

Cuối cùng, bạn hãy triển khai lệnh in để in tư liệu ra.
Một số mẹo trong khi in Excel
Ngoài những cách trên thì trước lúc in Excel bạn cũng cần được tối ưu việc căn chỉnh để bảng tính gọn gàng gàng, thật sạch hơn. Đôi khi điều đó cũng giúp bạn in Excel vừa trang giấy A4 đấy. Ráng thể:
Bỏ hầu hết cột với hàng không đề xuất thiết: Một bảng tính có quá nhiều cột sẽ khó nằm gọn gàng trong một trang A4. Do đó, bạn hãy kiểm tra cùng xóa đi đông đảo cột hoặc sản phẩm không cần thiết để form size bảng được thu gọn lại. Với các cột vàhàng không đặc trưng thì hoàn toàn có thể ẩn đi để không bị mất hoàn toàn, khi nào cần dùng sẽ mở lại. Căn chỉnh lề: nếu việc thu bé dại lề không tác động đến tài liệu giỏi vi phạm các quy định cần phải tuân hành thì bạn cũng có thể nghĩ tới điều này. Thu nhỏ lề thì sẽ có khá nhiều không gian hơn cho bảng tính. Điều chỉnh kích thước chữ: biến đổi cỡ chữ (cụ thể là thu bé dại cỡ chữ) để giúp đỡ bảng tính được thu nhỏ dại lại để việc in vừa vào một trang A4 dễ ợt hơn. Mặc dù cũng không nên chọn lựa cỡ chữ vượt nhỏ, sẽ cạnh tranh đọc và dễ nhầm lẫn. Chọn khung giấy ngang: Với đầy đủ bảng tính những cột thì hãy lựa chọn khổ giấy ngang thay bởi vì in theo khổ dọc như thông thường. Bạn có thể cân nhắc điều này nhé.Tạm kết
Bài viết đã hướng dẫn chi tiết cách in Excel vừa trang giấy A4 áp dụng cho tất cả file Excel với trang tính trên top mạng tìm kiếm google Sheets. Mỗi bước đều phải sở hữu ví dụ minh họa nên sẽ không còn khó nhằm thực hiện. Đây là trong những thủ thuật đơn giản và dễ dàng nhất mà những người dân làm quá trình in ấn, hoặc tiếp tục phải in ấn tài liệu đề nghị nắm được.
Nếu nhiều người đang tìm kiếm cho chính mình chiếc máy tính xách tay xách tay chất lượng giá tốt thì độc nhất vô nhị định không nên bỏ qua địa chỉ cửa hàng uy tín là FPT Shop. Chúng tôi có những mẫu máy vi tính đến từ rất nhiều thương hiệu nổi tiếng hàng đầu như HP, Asus, Dell và cả Macbook,... Sẵn sàng thỏa mãn nhu cầu nhu mong của đầy đủ khách hàng.
Việc nắm vững cách in Excel vừa trang giấy A4 là 1 yếu tố quan trọng đặc biệt để đảm bảo an toàn dữ liệu hiển thị cụ thể và dễ đọc. Tuy nhiên, không phải ai cũng biết cách tiến hành cách in có ích và đơn giản và dễ dàng nhất lúc này này. Trong bài viết này, chúng tôi sẽ phía dẫn chúng ta cách chỉnh sửa và in Excel sao cho cân xứng với trang giấy A4. Hãy cùng Hoàng Hà Mobile mày mò ngay nhé.Tầm đặc biệt của in Excel vừa trang giấy A4
Biết cách in Excel vừa trang giấy A4 rất đặc biệt vì nó mang về nhiều lợi ích và luôn thể ích cho người sử dụng. Dưới đấy là một số vì sao quan trọng:
Hiển thị dữ liệu rõ ràng: khi in Excel vừa trang giấy A4, dữ liệu được hiển thị một cách ví dụ và dễ đọc.
Tiết kiệm giấy: In Excel vừa trang giấy A4 giúp tiết kiệm ngân sách giấy, vật liệu văn phòng, in các gì thực sự phải thiết, tránh vấn đề in trang white hoặc không đề xuất thiết.
Tránh mất mát thông tin: In Excel vừa trang giấy A4 đảm bảo an toàn rằng không tồn tại thông tin như thế nào bị cắt quăng quật khi in, điều này đặc biệt quan trọng quan trọng khi chúng ta có bảng dữ liệu đặc biệt và không muốn mất đi các chi tiết.












Sử dụng report pivot table: nếu khách hàng cần tạo báo cáo phân tích dữ liệu phức tạp, hãy sử dụng Pivot Table để tổ chức triển khai và bắt tắt thông tin.
Chú thích với ghi chú khi thực hiện cách in Excel vừa trang giấy A4: áp dụng chú thích với ghi chú để cung cấp thông tin bổ sung cho dữ liệu hoặc biểu đồ.
Cân nhắc thực hiện màu sắc: Sử dụng color một cách hợp lý để gia công cho tài liệu trông bài bản và dễ dàng đọc.
Sử dụng Borders với Gridlines: Sử dụng những viền và đường lưới để phân chia dữ liệu và làm cho bảng tính trông gọn gàng hơn.
Xóa dữ liệu trống hoặc không bắt buộc thiết: thải trừ dữ liệu không quan trọng để tạo cho tài liệu trông gọn gàng hơn.
Tạm kết
Thông qua bài bác hướng dẫn trên, các bạn đã thế được công việc để có thể chỉnh sửa và tiến hành cách in Excel vừa trang giấy A4 một cách đơn giản và dễ dàng và dễ dàng. Điều này đảm bảo thông tin với dữ liệu rất có thể hiển thị cụ thể trên trang giấy A4. ở bên cạnh đó, hãy nhớ là bỏ túi những lưu ý để tiện lợi hơn trong quy trình sử dụng Excel.
Ngoài ra, trang tin cấp tốc của Hoàng Hà mobile cũng cung cấp rất những thủ thuật hữu ích tương quan đến Word, Excel mà chúng ta cũng có thể quan tâm. Theo dõi ngay Hoàng Hà Mobile nhằm đọc những thông tin hữu ích khác.