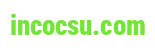Bạn đang xem: Cách in qua mạng


Bước 4: Bấm địa chỉ a network, wireless or công nghệ bluetooth không dây printer để máy ban đầu dò tìm sản phẩm công nghệ in hiện gồm trong mạng nội bộ.

Bước 5: lựa chọn máy in bạn cần trong list và chọn Next, kế tiếp bạn chỉ cần hoàn tất các bước theo chỉ dẫn.

+ biện pháp 2Bước 1: Trong hành lang cửa số Explorer của Windows, hãy vào mục Network và truy vấn vào máy chủ của dòng sản phẩm in nếu chúng ta biết máy nào là thứ chủ.


+ Đặt máy in mặc địnhNếu chúng ta từng in với nhiều máy in thì làm gắng nào nhằm Windows xac định được đâu là sản phẩm in khoác định mỗi khi bọn họ phát lệnh in Ctrl + phường ở các chương trình như Word, Excel tốt các ứng dụng chỉnh sửa ảnh? Điều chúng ta cần làm cho là vào lại Control Panel => Devices and Printers, sau đó click chuột phải vào vật dụng in quan trọng và lựa chọn Set as mặc định printer.



Ngày nay, những văn bản hầu không còn được biên soạn thảo trên trang bị tính, vị đó, vấn đề sở hữu một chiếc máy in là cực kỳ hữu ích. Nếu bạn vẫn chưa biết cách mua máy in qua mạng LAN như nào thì hãy cùng theo dõi bài viết hướng dẫn ngay dưới đây của Sforum nhé.Trang bị ngay phương pháp cài sản phẩm công nghệ in thông qua mạng LAN bên trên Windows 10 cực đơn giản và dễ dàng với thủ thuật tức thì sau đây.

Mạng LAN là gì?
Mạng LAN, viết tắt của Local Area Network, là một hệ thống mạng thứ tính có phong cách thiết kế để kết nối các thiết bị số cùng với nhau trong một khu vực địa lý nhỏ, thường là một tòa nhà văn phòng, ngôi trường học, hoặc một ngôi nhà. Mạng LAN chất nhận được chia sẻ tài nguyên tự động in, tệp tin, và liên kết Internet thân các máy tính trong mạng. Các thiết bị vào mạng LAN rất có thể kết nối cùng nhau qua cáp Ethernet hoặc qua sóng Wi-Fi, chế tác điều kiện dễ ợt cho câu hỏi truyền dữ liệu lập cập và hiệu quả.Mạng LAN hay được cai quản nội cỗ bởi một đội nhóm chức, không giống hệt như mạng rộng lớn (WAN) mà lại kết nối những thiết bị trong phạm vi to lớn hơn. Công nghệ LAN cung ứng giao tiếp và làm việc nhóm, cải thiện hiệu quả các bước và học tập.Lợi ích của bài toán cài sản phẩm công nghệ in qua mạng LAN
Việc setup máy in qua mạng LAN (Local Area Network) đem lại nhiều ích lợi đáng kể cho người dùng và tổ chức. Trước hết, nó cho phép nhiều người dùng trong cùng một mạng truy vấn và áp dụng máy in mà không cần thiết phải kết nối thẳng với vật dụng in qua cáp. Điều này giúp tiết kiệm ngân sách và chi phí thời gian, không khí và nguồn lực, mặt khác cũng sút thiểu mớ lếu láo độn của dây cáp.Bên cạnh đó, việc cài đặt máy in lên trên mạng LAN còn tăng tốc khả năng linh hoạt với quản lý. Fan quản trị mạng có thể dễ dàng sở hữu đặt, cập nhật driver và chất vấn trạng thái của máy in từ xa, giảm thiểu thời hạn và công sức cần thiết để bảo trì hệ thống đồ vật in chuyển động trơn tru.Ngoài ra, việc sử dụng mạng LAN còn làm tối ưu hóa việc thực hiện máy in. Các người tiêu dùng có thể share một trang bị in chung mà không cần thiết phải có trang bị in riêng rẽ lẻ, từ đó giúp tiết kiệm ngân sách chi phí mua sắm và gia hạn thiết bị.
Cần chuẩn bị gì khi sở hữu máy in qua mạng LAN?
Khi cài máy in qua sở hữu LAN, chắc chắn là không thể thiếu nhân vật bao gồm - sản phẩm công nghệ in. Cần sẵn sàng 2 chiếc laptop Windows 10, hoặc rất có thể Windows 7 cùng 8. Một máy vi tính sẽ liên kết với sản phẩm công nghệ in qua cổng USB, được gọi là trang bị chủ. Máy còn sót lại sẽ được chia sẻ máy in qua mạng LAN từ đồ vật chủ. Đặc biệt, buộc phải chú ý đảm bảo các trang bị tính share phải được sử dụng chung mặt đường truyền mạng.Xem thêm: Bảng giá in tem dán cốc trà sữa ( giấy in tem nhãn trà sữa )

Cách chia sẻ máy in qua mạng LAN
Việc chia sẻ máy in này thường xuyên được thao tác làm việc trên máy chủ đã được kết nối trực tiếp với thiết bị in qua cổng USB. Khi sever được bật chia sẻ thành công thì các máy không giống mới có thể cài vật dụng in qua mạng LAN được.Bước 1: Mở vỏ hộp thoại Run bằng cách bấm tổ hòa hợp phím Windows + R, nhập “Control” vào khung, kế tiếp Enter để mở Control Panel.
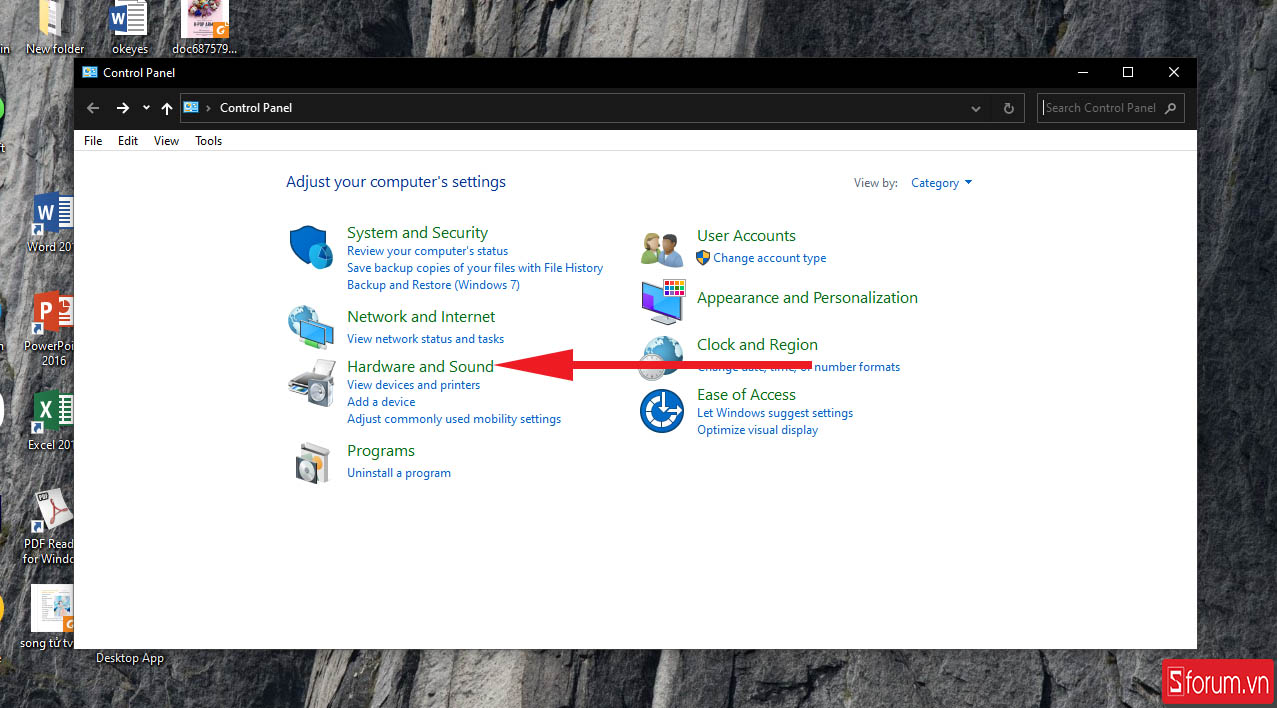








Cách download máy in qua mạng LAN
Khi đang hoàn tất quá trình để share máy in ở thứ chủ, hiện nay chúng ta sẽ thao tác làm việc trên máy khác để liên kết máy in qua mạng LAN.Bước 1: Mở Control Panel, vô mục “Hardware & Sound”, sau đó chọn “Devices and Printers”.




Cách sửa lỗi khi chia sẻ không được đồ vật in qua mạng LAN
Thông thường, việc cài vật dụng in cho máy tính qua mạng LAN đã được thực hiện khá trơn tuột tru với không chạm chán nhiều vấn đề. Vấn đề duy nhất thường nhìn thấy là việc thiết đặt không thành công, nguyên nhân rất có thể đến từ sản phẩm chủ, driver,... Để hạn chế lỗi này, trước hết bạn cần kiểm tra lại để bảo đảm an toàn đã share và download máy in đúng cách. Sau đó là soát sổ xem driver có bị lỗi không hoặc thực hiện trình sửa lỗi Troubleshoot.