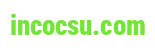Excel là một phần mềm không thể không có trong quá trình văn phòng, nhất là khi chúng ta phải xử lý những bảng dữ liệu lớn cùng phức tạp. Mặc dù nhiên, không phải ai ai cũng biết cách lọc dữ liệu trong Excel một cách tác dụng và nhanh chóng. Bài viết dưới phía trên trong chuỗi nội dung bài viết học Excel Onlinesẽ giới thiệu cho chính mình 6cách lọc tài liệu Excel dễ dàng mà dân văn phòng đề nghị biết.
Bạn đang xem: Cách lọc các ô có dữ liệu trong excel
Video
Hướng dẫn phương pháp lọc dữ liệu bằng bộ lọc Filter
Hướng dẫn cách lọc dữ liệu bằng bộ lọc Filter
1. Cỗ lọc vào excel là gì?
Bộ lọc trong excel là 1 trong tính năng chất nhận được bạn hiển thị chỉ hầu hết dòng dữ liệu vừa lòng một hoặc nhiều điều kiện lựa chọn. Bằng phương pháp lọc dữ liệu trong excel, bạn có thể loại bỏ những tin tức không đề nghị thiết, triệu tập vào phần lớn dữ liệu quan trọng đặc biệt và tiến hành các phân tích, thống kê và report một cách đúng đắn và tiết kiệm thời gian.

Bộ thanh lọc trong excel là một trong những tính năng được cho phép bạn hiển thị chỉ đông đảo dòng dữ liệu thỏa mãn nhu cầu một hoặc nhiều đk lựa chọn
2. 6 cách lọc tài liệu trong excel phổ biến
Để lọc dữ liệu trong Excel, bạn tiến hành một trong 6cách như thể Find & Replace, sử dụng công cụ tự động hóa Filter, thanh lọc theo màu sắc hoặc sử dụng slicer. Mỗi cách làm rõ ràng sẽ được trình bày dưới đây:
2.1. Tìm kiếm dữ liệu dễ dàng và đơn giản trong excel bởi Find & Replace
Một giải pháp lọc dữ liệu dễ dàng và đơn giản nhất vào excel là sử dụng tác dụng Find & Replace. Với kỹ năng này, chúng ta cũng có thể tìm dữ liệu trong một sheet hoặc các sheet không giống nhau. Để hiểu hơn về cách lọc dữ liệu này, mời bạn theo dõi 2 ví dụ bên dưới đây:
Ví dụ 1: mang đến bảng danh sách 1:

Yêu cầu: tra cứu tên cùng thông tin của các người có add Hà Nội.
Cách lọc excel theo tên:
- Bước 1: Nhấn tổng hợp phím Ctrl + F vẫn thấy hộp thoại Find and Replace.

Mở hộp thoại Find và Replace
- Bước 2: Ở mục Find What, chúng ta nhập tự khóa Hà Nội.

Nhập từ khóa Hà Nội
- Bước 3: nhận Find All đã thu được bảng hiệu quả sau:

Ngoài lọc quý khách bằng tiêu chí địa chỉ, bạn cũng có thể lọc số điện thoại thông minh trong Excel nhằm tìm quý khách hàng mình muốn.
Ví dụ 2: Cho danh sách 1 và 2:
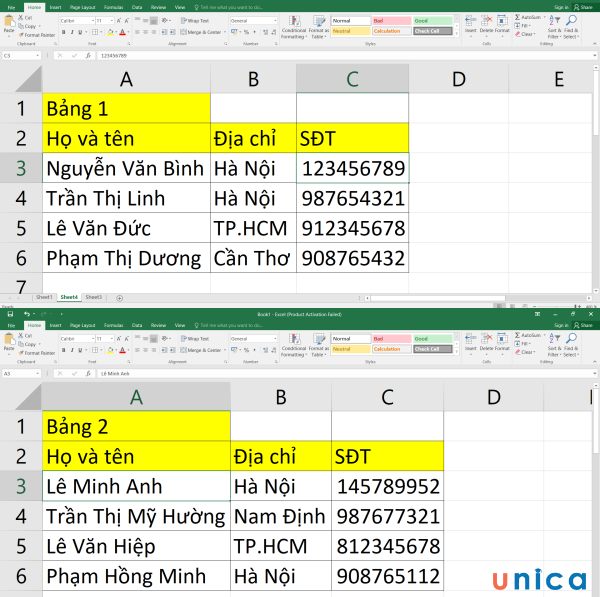
Yêu cầu: search tên cùng thông tin của các người có địa chỉ Hà Nội ở hai danh sách vào 2 sheet.
Cách lọc dữ liệu trong excel:
- cách 1: Nhấn tổng hợp phím Ctrl + F vẫn thấy vỏ hộp thoại Find & Replace.

Mở vỏ hộp thoại Find và Replace
- bước 2: Ở mục Find What, các bạn nhập từ bỏ khóa Hà Nội.

Nhập từ khóa Hà Nội
- cách 3: nhấn vào mục Options > lựa chọn within là workbook.

Chọn within là workbook
- cách 4: cuối cùng là dấn Find All vẫn thu được bảng tác dụng sau:

2.2. Tìm tài liệu trong cột nhờ công cụ auto Filter
Một giải pháp lọc tài liệu khác trong excel là sử dụng công cụ tự động Filter. Luật này sẽ cho bạn lọc tài liệu nhanh và đúng đắn hơn.
Ví dụ 1: mang lại bảng list 3:

Yêu cầu: tìm kiếm tên và thông tin của không ít người mong muốn tư vấn.
Cách lọc dữ liệu trong excel:
- Bước 1: Để lọc giữ lại liệu vào excel, bạn phải bôi đen cục bộ vùng dữ liệu cần lọc.

Bôi đen toàn cục vùng tài liệu cần lọc
- Bước 2: trên thanh công cụ, nhấn lựa chọn Data > chọn Filter vẫn thấy mở ra mũi tên nhỏ trỏ xuống bên dưới từng hộp thoại như hình bên dưới đây:

Chọn Filter vẫn thấy lộ diện mũi tên nhỏ dại trỏ xuống bên dưới từng vỏ hộp thoại
- Bước 3: click chuột mũi tên ở dưới ô Nhu cầu.

Bấm vào mũi thương hiệu ở dưới ô Nhu cầu
- cách 4: bỏ chọn Select All, chọn tư vấn và dìm OK vẫn thu được bảng bên dưới đây:

Chọn bốn vấn

Kết quả
2.3. Lệnh lọc trong excel
Conditional Formatting
Một biện pháp lọc dữ liệu đặc biệt trong excel là thanh lọc theo màu. Chúng ta có thể sử dụng bản lĩnh này khi bạn muốn phân loại các dữ liệu theo màu nền hoặc màu sắc chữ của chúng. Để thanh lọc theo màu, chúng ta sử dụng kỹ năng Conditional Formatting. Sau đó, các bạn chọn color nền hoặc màu sắc chữ mà bạn muốn lọc ra.
Ví dụ 1: đến bảng list 4:

Yêu cầu: tra cứu tên với thông tin của không ít người bao gồm cùng add ở Hà Nội.
Cách thanh lọc tên trong excel:
- Bước 1: Để thanh lọc data vào excel, bạn cần bôi đen cục bộ bảng tài liệu 4.

Bôi đen toàn cục bảng dữ liệu cần lọc
- Bước 2: trong thẻ Home, bạn chọn Conditional Formatting.

Chọn Conditional Formatting
- Bước 3: chọn Highlight Cells Rules > lựa chọn Duplicate Values…

Chọn Duplicate Values…
- Bước 4: Khi vỏ hộp thoại Duplicate Values hiện ra, các bạn nhấn lựa chọn OK vẫn thu được hiệu quả như hình dưới đây:
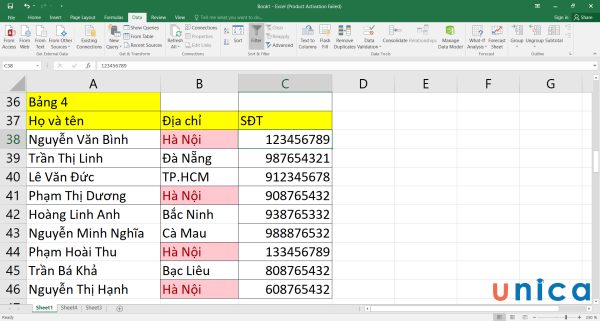
2.4. Slicer - phương pháp lọc trong excel
Một bí quyết lọc dữ liệu khác vào excel là thực hiện Slicer là 1 công cầm lọc dữ liệu trong excel được cho phép bạn tạo thành các nút bấm nhằm lựa chọn các giá trị trong một hoặc các cột. Chúng ta cũng có thể sử dụng Slicer khi bạn muốn lọc dữ liệu theo rất nhiều tiêu chí khác nhau một cách dễ ợt và trực quan. Phương pháp dùng hàm thanh lọc trong excel này như sau:
- cách 1: lựa chọn bảng dữ liệu cần lọc, tiếp đến chọn tab Insert > Slicer.
- cách 2: Trong hộp thoại Insert Slicers, chọn hầu như cột mà bạn muốn tạo Slicer, sau đó nhấn OK.
- Bước 3: các bạn sẽ thấy các Slicer lộ diện trên Sheet, mỗi Slicer chứa những nút bấm khớp ứng với các giá trị vào cột đó. Chúng ta có thể di chuyển, đổi khác kích thước, cùng định dạng các Slicer theo ý muốn.
- bước 4: Để lọc dữ liệu, bạn chỉ việc nhấn vào những nút bấm trên các Slicer. Bạn có thể nhấn những nút bấm trên cùng một Slicer hoặc trên các Slicer khác nhau để lọc theo rất nhiều điều kiện. Bạn có thể nhấn tổng hợp phím Ctrl với click vào các nút bấm để quăng quật chọn hoặc lựa chọn lại.
2.5. Lọc tài liệu số hoặc văn bản
- Bước 1: Chọn hình tượng hình tam giác trong ô các bạn có nhu cầu lọc dữ liệu.
Xem thêm: Cách xóa lịch sử tìm kiếm trên cốc cốc cốc trên điện thoại và máy tính
- bước 2: giả dụ cột dữ liệu chứa văn bạn dạng cần thanh lọc thì chúng ta chọn Text Filters, nếu như cột tài liệu chứa số đề nghị lọc thì các bạn chọn Number Filters. Bạn có thể chọn bất kể kiểu mong muốn lọc nào .

- Bước 3: Trong vỏ hộp thoại bất kỳ, các bạn nhập đk lọc nếu gồm 2 đk lọc chúng ta nhập cả 2 điều kiện vào các ô dữ liệu. Chọn quan hệ thân 2 đk And hoặc Or cho phù hợp với điều kiện lọc. Kế tiếp nhấn OK. Ở lấy một ví dụ mình chọn Greater Than Or Equal To.. ( tức là lớn rộng hoặc bằng).
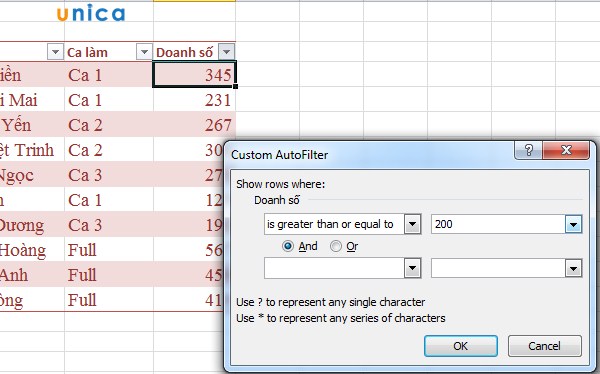
Tiếp tục với dữ liệu của lấy ví dụ trên, ta chọn 200 cùng ấn Ok vẫn có kết quả như hình sau

2.6. Hàm lọc tài liệu có đk trong excel- Filter
Công thức filter vào excel như sau:
= FILTER(array,include,
Trong đó:
- array: Vùng tài liệu cần lọc.
- include: Điều kiện buộc phải lọc.
- if_empty: nếu lọc mà không có tác dụng thì trả về quý giá gì? Đối với yếu đuối tố này không bắt nên nhập. Đây chính làcông thức lọc tài liệu trong excel mà bạn có thể áp dụng vào trong quá trình thực hiện.
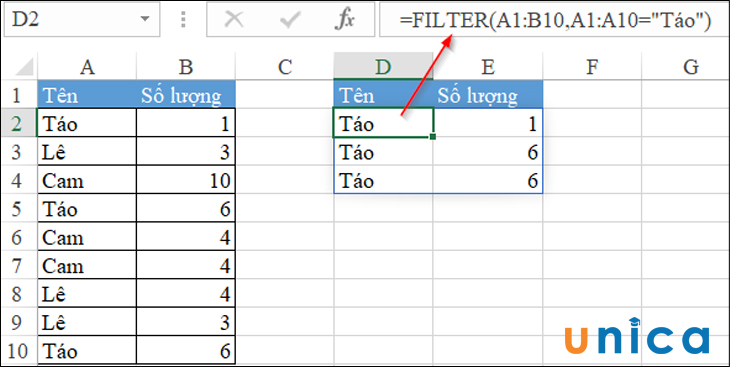
Sử dụng hàm Filter vào Excel
3. Giải pháp xóa bộ lọc trong Excel
Khi bạn áp dụng lệnh lọc dữ liệu trong excel rõ ràng nào đó nhằm xóa bộ lọc, các bạn sẽ có giải pháp xóa bộ lọc phù hợp với từng phương pháp này. Ví dụ, với phương pháp dùng tự động Filter để lọc dữ liệu, nhằm bỏ cỗ lọc bạn chỉ cần nhấn vào biểu tượng cái phễu gồm chữ Filter một lần tiếp nữa là được.
Còn đối với phương thức lọc theo Conditional Formatting, muốn vứt bỏ bộ lọc, bạn thực hiện theo quá trình sau:
- cách 1: sơn đen cục bộ vùng tài liệu đã được lọc.

Tô đen vùng dữ liệu đã được lọc
- Bước 2: trong thẻ Home, chúng ta chọn Conditional Formatting.

Chọn Conditional Formatting
- Bước 3: lựa chọn clear rules > chọn clear rules entire sheet.

Chọn clear rules entire sheet
Bạn đã thu được kết quả như sau:

4. Kết luận
Lọc dữ liệu trong excel là 1 trong kỹ năng quan trọng và hữu ích cho người làm văn phòng. Bằng phương pháp lọc tài liệu excel, bạn cũng có thể tìm kiếm, phân loại, cùng phân tích tài liệu một cách lập cập và thiết yếu xác. Trong bài viết này, công ty chúng tôi đã giới thiệu cho chính mình 6 biện pháp lọc tài liệu trong excel đơn giản và dễ dàng mà dân văn phòng buộc phải biết. Hy vọng bài viết này sẽ giúp bạn cải thiện kỹ năng lọc tài liệu trong excel của mình. Những kiến thức và kỹ năng này sẽ để giúp ích cải thiện kỹ năng tin học tập văn phòng cho chính mình rất các trong việc học kế toán onlinevà làm chủ công viện của nhân sự công ty.
Excel cho incocsu.com 365 Excel 2021 Excel 2019 Excel năm nhâm thìn Excel 2013 xem thêm...Ẩn bớt
Thông qua vấn đề lọc tin tức trong một trang tính, chúng ta cũng có thể tìm thấy những giá trị mình cần một phương pháp nhanh chóng. Chúng ta cũng có thể lọc bên trên một hoặc những cột dữ liệu. Với nhân tài lọc, bạn không những có thể kiểm rà nội dung bạn có nhu cầu xem mà lại cả nội dung bạn có nhu cầu ẩn đi. Bạn có thể lọc dữ liệu dựa vào lựa chọn mà chúng ta đưa ra từ bỏ danh sách, hoặc bạn có thể tạo những bộ lọc ví dụ để tập trung đúng mực vào tài liệu mà bạn muốn xem.
Bạn có thể tìm kiếm tài liệu văn phiên bản và số khi lọc bằng phương pháp sử dụng vỏ hộp Tìm kiếm vào giao diện của bộ lọc.
Khi các bạn lọc dữ liệu, toàn thể các hàng sẽ được ẩn đi nếu quý giá trong một hoặc các cột không thỏa mãn nhu cầu các tiêu chuẩn lọc. Chúng ta cũng có thể lọc dựa trên những dữ liệu số hoặc văn bản, hoặc thanh lọc theo màu đối với các ô gồm nền hoặc văn phiên bản đã được định hình màu.
Cách thực hiện?

Chọn vùng dữ liệu mà bạn có nhu cầu lọc

Trên tab Dữ liệu, trong team tính năngSắp xếp & Lọc, bấm chuột Bộ lọc.

Bấm vào mũi tên

Ghi chú tùy vào kiểu dữ liệu trong cột, incocsu.com Excel đã hiển thị Bộ lọc số hoặc Bộ lọc văn bản trong danh sách.

Lọc bằng cách chọn cực hiếm hoặc tra cứu kiếm
Chọn các giá trị từ list và kiếm tìm kiếm là đông đảo cách nhanh nhất để thanh lọc dữ liệu. Khi bạn nhấn vào mũi tên trong cột có thiên tài lọc được bật, toàn bộ các cực hiếm trong cột đó sẽ lộ diện trong một danh sách.

1. áp dụng hộp Tìm kiếm nhằm nhập văn bạn dạng hoặc số mà bạn tìm kiếm
2. Lựa chọn và quăng quật chọn hộp kiểm để hiển thị giá trị được tra cứu thấy trong cột dữ liệu
3. áp dụng tiêu chí nâng cấp để tìm các giá trị thỏa mãn nhu cầu các đk cụ thể
Để chọn theo giá chỉ trị, hãy quăng quật chọn vỏ hộp kiểm (Chọn vớ cả) trong list đó. Làm việc này sẽ đào thải dấu kiểm khỏi toàn bộ các vỏ hộp kiểm. Sau đó, chỉ chọn phần lớn giá trị bạn có nhu cầu xem, rồi bấm OK giúp xem kết quả.
Để tìm kiếm bên trên văn phiên bản trong cột, hãy nhập văn phiên bản hoặc số trong hộp Tìm kiếm. Bạn cũng có thể sử dụng cam kết tự đại diện, ví dụ như dấu sao (*) hoặc che dấu chấm hỏi (?) nếu như muốn. Nhận ENTER để thấy kết quả.

Lọc dữ liệu bằng phương pháp xác định những điều kiện rứa thể
Thông qua việc xác định điều kiện, chúng ta cũng có thể tạo cỗ lọc tùy chỉnh giúp thu hẹp dữ liệu một cách đúng đắn theo các gì chúng ta muốn. Bạn thực hiện việc này bằng cách xây dựng một cỗ lọc. Nếu như bạn từng truy tìm vấn dữ liệu trong số cơ sở dữ liệu, các bạn sẽ quen ở trong với bài toán này.
Di chuyển bé trỏ tới 1 trong hai tùy chọn Bộ lọc số hoặc Bộ thanh lọc văn bản trong danh sách. Một menu sẽ xuất hiện có thể chấp nhận được bạn lọc theo rất nhiều điều kiện.
Chọn một điều kiện, rồi chọn hoặc nhập tiêu chí. Bấm vào nút Và để phối hợp các tiêu chí (tức nhị hoặc nhiều tiêu chuẩn cần được đáp ứng) với nút Hoặc để lọc những dữ liệu chỉ việc đáp ứng 1 trong các tiêu chuẩn mà các bạn đưa ra.