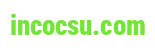Bài viết tiếp sau đây Công Thành sẽ khuyên bảo in ấn và scan trong windows xp một cách dễ dàng và dễ dàng.
Bạn đang xem: Cách in ảnh scan
Bạn hoàn toàn rất có thể in ấn và scan trong Windows XP mà không nhất thiết phải sử dụng thêm bất kỳ chương trình nào khác. Các công việc mà chúng ta cần triển khai các thao tác sau:

Hướng dẫn triển khai việc in ấn
Có rất nhiều người đang quá rất gần gũi với việc in ấn tư liệu rồi nhưng mục tiêu bài in dán trong win xp tiếp sau đây cũng nhắm đến những người chưa sử dụng anh tài in ấn tự Windows lúc nào nên chúng tôi vẫn sẽ giới thiệu phần này.Để thực hiện công việc in ấn trong windows xp, việc đầu tiên bạn phải làm liên kết máy in với laptop của mình, nạp giấy đến máy và bật nguồn cấp đến máy in. Thực hiện quá trình sau để in:1. Mở tài liệu, website page hoặc thư điện tử mà bạn có nhu cầu in.2. Kích vào thực đơn File, tiếp đến kích Print.3. Trong hộp thoại Print, bạn hãy xem lại toàn cục các tùy chỉnh cấu hình cho trang với số lượng phiên bản copy. Nếu muốn đổi khác chất lượng in ấn hoặc các cấu hình thiết lập khác của dòng sản phẩm in, hãy kích nút Preferences, tiếp nối kích Print.Windows XP sẽ in những tài liệu của bạn. Hãy bảo đảm an toàn cung cung cấp đủ giấy in mang lại máy nhằm bạn không trở nên rơi vào chứng trạng hết giấy lúc in.
Hướng dẫn triển khai Scan
Hướng dẫn scan nhằm thực hiện quá trình scan trong win xp, các bạn phải cài một lắp thêm scan hoặc một máy in đa tính năng vừa rất có thể in và vừa hoàn toàn có thể scan, kết nối nó với máy tính. Nếu sản phẩm scan cần được sử dụng thông thường với phần mềm của bao gồm hãng thì chúng ta có thể sử dụng phần đó nhằm scan tài liệu. Hãy triển khai scan trong windows xp theo những hướng dẫn dưới đây so với máy scan để có thể scan bằng nhân kiệt Scanner and Camera Wizard vào Windows XP.
Scan bởi Scanner và Camera Wizard vào Windows XP
1. Đặt tài liệu mà bạn có nhu cầu scan vào máy.2. Vào Start > All Programs > Accessories, và tiếp đến là Scanner and Camera Wizard.3. Scanner and Camera Wizard đã xuất hiện, kích Next.4. Trong hành lang cửa số Choose Scanning Preferences kích tùy lựa chọn Picture type nhằm chọn tương xứng nhất cùng với giấy quét của bạn, tiếp đến kích Next.5. Trong cửa sổ Picture Name and Destination, nhập tên hình ảnh của bạn, lựa chọn định dạng file JPG, tiếp đến chọn thư mục mà bạn muốn ảnh sau khi được quét sẽ được lưu làm việc đó. Kích Next.6. Windows XP sẽ scan tài liệu của bạn. Trên trang Other Options, kích Nothing. Sau đó kích Next.7. Trên cửa ngõ số Completing the Scanner & Camera Wizard, bạn có thể quan gần kề được tài liệu đã có scan bằng cách kích vào link hiển thị trong đó. Nếu như khách hàng không thích hợp về kết quả thu được, hãy kích Back để trở về cửa sổ Choose Scanning Preferences, điều chỉnh các tùy chỉnh cấu hình và tiến hành lại câu hỏi scan. Lặp lại hành vi này cho tới khi chúng ta thực sự chuộng với hình ảnh được scan. Kích Finish nhằm đóng ứng dụng và mở thư mục có tài năng liệu được scan.
Trong thời đại technology hiện nay, thiết bị in là thiết bị phần nhiều không thể thiếu đối với các văn phòng / doanh nghiệp. Đặc biệt, trong thừa trình vận hành của doanh nghiệp, bài toán scan tài liệu trên trang bị in diễn ra thường xuyên. Hầu như tài liệu này rất cần được sao lưu giữ hoặc gửi cho các phòng ban, đối tác hay khách hàng hàng. Mặc dù nhiên, không hẳn doanh nghiệp nào cũng biết phương pháp scan tài liệu trên sản phẩm công nghệ in làm sao cho dễ dàng, đối kháng giản. Nội dung bài viết này, incocsu.com xin chia sẻ về các cách scan tài liệu trên vật dụng in nhằm Qúy doanh nghiệp rất có thể áp dụng công dụng và cấp tốc chóng.

Nội dung bài bác viết
1. Quá trình scan tư liệu sang file PDF
1. Công việc scan tài liệu sang tệp tin PDF
1.1. Chuẩn chỉnh bị
Đầu tiên, cần phải kết nối trang bị in có công dụng scan với máy tính. Đồng thời đề xuất cắm đồ vật với nguồn điện phù hợp và khởi hễ máy in nhằm kiểm tra buổi giao lưu của máy.
Tiếp theo, đặt tài liệu vào sản phẩm công nghệ scan với mặt nên scan phía xuống. Các bạn sẽ thấy phần hướng dẫn ở kề bên mặt kính cho thấy tài liệu nên được đặt vào trang bị scan theo hướng nào là chủ yếu xác.
Sau khi đã đặt tư liệu vào đúng vị trí, để thực hiện Scan, các bạn hãy mở máy tính lên -> vào mục “Control Panel” -> chọn “Device and Printers”. Tại đây sẽ sở hữu được một danh sách những máy in hiển thị bên dưới, tìm tới máy in mà nhiều người đang sử dụng -> nhấp chuột phải lựa chọn “Start scan”.
Sau khi nhấn “Start scan”, hành lang cửa số mới hiện lên. Thông qua phiên bản thông số này các bạn sẽ biết cách điều chỉnh các thông số tài liệu trước khi in. Để scan ra phiên bản đẹp nhất chúng ta cần để ý đến các vấn đề sau đây:
Profile chính là phần chọn định dạng scanColor format: đấy là phần cho phép lựa lựa chọn scan màu xuất xắc không
File type: lựa chọn định dạng file nhận được sau thời điểm scan là PDFResolution: mức độ điều chỉnh độ sắc nét của tư liệu khi buộc phải scan
1.2. Các bước thực hiện
Bước 1: bạn có thể tìm trên trang nhất google và cài đặt về phần mềm “Softi scan lớn PDF” để thiết lập thay cho phần mềm PDF đã mua sẵn trong máy, trường hợp thấy khó cần sử dụng hoặc ko được về tối ưu. Để luôn thể trong việc quản lý tài liệu sau khoản thời gian scan, bạn nên thiết đặt phần mềm “Docpro” vào máy.
Bước 2: Nhấn chọn “Scan” trong ô “Select Scanner” -> lựa chọn 200 sinh sống ô “DPI” -> lựa chọn “Color” tức thì sau ô “DPI”.
Bước 3: chọn trước mặt hàng chữ “Show Scanner Dialog” rồi bấm “Scan”.
Bước 4: Bấm phím “Preview”, quét chọn hay kiểm soát và điều chỉnh vùng tư liệu scan. Tiếp nối chọn lại nút “Scan”.
Xem thêm: Vụ Tai Nạn Ở Ngã Tư Máy Sứ
Bước 5: lựa chọn nút luân phiên tài liệu về hướng thẳng đứng rồi thực hiện scan trang tài liệu tiếp theo sau hay cùng công ty đề. Hoặc bạn có thể click chọn nút “Save PDF” nhằm lưu file ước ao lưu.
2. Cách scan tài liệu thanh lịch văn bản
Thực hiện tương tự quá trình chuẩn bị như so với cách scan tư liệu sang tệp tin PDF, mặc dù khác ở quá trình thực hiện tại như sau:
Bước 1: nếu như là văn bạn dạng tiếng anh, bạn setup và chạy phần mềm “Free
OCR.net”. Sau đó nhấn “Open” nhằm mở tệp tin tài liệu đang scan cùng lưu bên dưới dạng tệp tin hình ảnh.
Bước 2: bây giờ các ngôn từ trong tài liệu và văn bản sẽ hiện hữu ở khung phía trái khi nhận “ORC”. Tiếp tục, bạn cũng có thể copy vào lịch trình khác hoặc lưu tài liệu thành file text.
Bước 3: Để xóa văn bản và liên tiếp làm văn bản khác tương tự bạn nhấn lựa chọn “Clear Text Windows”.
3. Giải pháp scan 02 khía cạnh trên đồ vật in
Bước 1: Đặt bản gốc ngay ngắn, kế tiếp kiểm tra xem tài liệu bao gồm nằm đúng địa điểm trên screen hay chưa? Nếu vẫn đúng vị trí bạn mới ban đầu chọn phím “Scanner” trên màn hình hiển thị điều khiển trang bị in.
Bước 2: sau thời điểm nhấn nút scan -> thừa nhận nút “Store File” rồi liên tiếp chọn “Store Only”. Với việc chọn nút “Store Only” nhằm mục đích đặt lệnh chỉ scan bạn dạng gốc vừa đặt lên khay.
Bước 3: Đổi tên tệp tin theo mục tiêu sử dụng để thuận tiện trong quy trình lưu trữ hồ sơ, tài liệu khi đề nghị dùng các thông tin trong file scan. Đồng thời, chúng ta cũng có thể lưu lại để áp dụng tài liệu scan cho số đông lần tiếp theo, mà không cần thiết phải có bản gốc. Sau thời điểm thực hiện hoàn thành thao tác này, dấn nút OK nhằm lưu vào máy.
Bước 4: Đây là bước quan trọng bởi vì bạn yêu cầu chọn chế độ scan phù hợp. Trên máy in gồm nhiều chế độ scan không giống nhau, rõ ràng như: scan 2 phương diện vào 1 trang, scan màu, scan 1 mặt,… do vậy, bạn cần nắm rõ mục đích scan. Sau đó, bạn nhấp vào nút “Scan Setting” để đổi khác các thiết lập sao cho đúng với yêu cầu.
Bước 5: Để hoàn toàn có thể scan 2 mặt, chọn lệnh “Original Feed Type” -> tiếp nối bấm “2 Sided Original” -> rồi ấn chọn nút OK nhằm máy in tiến hành đúng lệnh đã thiết đặt là hoàn thành quy trình. Cuối cùng, bấm vào “Start” vẫn thấy được hiệu quả của quy trình thực hiện.

4. Các bước scan tư liệu từ lắp thêm in sang vật dụng tính
Bước 1: chuẩn chỉnh bị
Cắm nguồn điện vào vật dụng in Cài đặt phần mềm “Scanner and Camera Wizard”, phần mềm này được cài đặt khi tải máy
Bước 2: tiếp theo sau để tài liệu bắt buộc scan vào máy. Sau đó, bạn vào “Start” -> Nhấn chọn “All Programs” -> tiếp nối chọn “Accessories” -> chọn “Scanner & Camera Wizard”. Hôm nay cửa sổ “Scanner và Camera Wizard” sẽ xuất hiện, click lựa chọn “Next”.
Bước 3: vào “Tab Choose Scanning Preferences”, bạn tùy lựa chọn “Picture type” sao cho tương xứng nhất với tư liệu scan của bạn -> kế tiếp ấn lựa chọn Next.
Bước 4: tiếp theo sẽ lộ diện mục “Picture Name và Destination”, nhập tên ảnh của bạn. Sau đó lưu file theo định hình JPG -> tiếp theo chọn folder mà bạn có nhu cầu lưu hình ảnh sau lúc được scan -> tiếp nối chọn “Next”. Thời điểm này, tư liệu của bạn sẽ hiển thị trên lắp thêm tính. Trên trang “Other Options”, lựa chọn Nothing -> sau đó chọn “Next”.
Bước 5: Trên cửa sổ “Completing the Scanner and Camera Wizard”, chúng ta cũng có thể quan sát được tài liệu đã có scan. Triển khai nhấn vào liên kết hiển thị trong đó. Nếu không hài lòng về tác dụng thu được, hãy nhấp vào “Back” để trở về cửa sổ “Choose Scanning Preferences”. Triển khai điều chỉnh các cài đặt và tùy chỉnh cấu hình lại bài toán scan. Thực hiện lại hành động đến khi nào cảm thấy ưa thích với tài liệu được scan. Lựa chọn “Finish” để ngừng hoạt động sổ phầm mềm và mở thư mục tài năng liệu được scan.
Như vậy là chúng ta đã thành công xuất sắc phần scan tư liệu sang lắp thêm tính. Thực hiện các làm việc lặp lại như trên nếu muốn scan những tờ tài liệu tiếp theo. Với các file scan xong chúng ta có thể gửi vào một e-mail hoặc fax cho máy khác. Các tài liệu vẫn scan sẽ được lưu giữ vĩnh viễn và dễ dàng mà không sợ hãi hư hỏng xuất xắc bị lạc mất.
5. Tổng kết
Qua nội dung bài viết hướng dẫn các cách scan tư liệu trên máy in, incocsu.com mong rằng đã hỗ trợ doanh nghiệp biết phương pháp scan tài liệu trên thứ in một bí quyết dễ dàng. Trải qua đó có thể lưu trữ văn bản, tài liệu quan trọng đặc biệt thành file mềm trên lắp thêm tính. Giúp việc tìm kiếm kiếm, share tài liệu vào nội bộ, cùng với đối tác, người tiêu dùng trở nên thuận lợi hơn. Đặc biệt, tránh triệu chứng bị thất lạc tài liệu sau một thời hạn dài.
Trong trường vừa lòng Qúy công ty đang băn khoăn không biết tìm sản phẩm máy in và các thiết bị văn phòng tự động photocopy, sản phẩm tính,…chất lượng tốt, bao gồm hãng, giá chỉ cả phù hợp ở đâu? Hãy đến với incocsu.com – Sàn giao dịch thương mại điện tử B2B bậc nhất Việt Nam. Chúng tôi kết nối hàng trăm ngàn doanh nghiệp người tiêu dùng với những nhà hỗ trợ uy tín, cam đoan cung cấp các thành phầm chính hãng 100%.